Verkaufsarfsartikel neu anlegen oder verändern
Nachfolgend findest du die Anleitung, wie neue Artikel in smileCash anlegt und auf dem Bonierungstableau platziert werden.
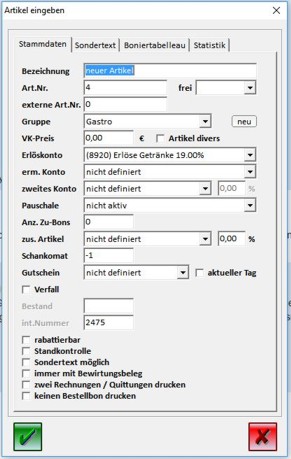
1. Reiter "Stammdaten"
• Bezeichnung
Name oder Bezeichnung des Artikels wie er später auf einem Beleg oder einer Rechnung ausgegeben wird. Die Bezeichnung des neuen Artikels eingeben
• Art.Nr.
Artikelnummer des Artikels über den der Artikel boniert werden kann. In der Liste „frei“ direkt hinter diesem Eingabefeld findest du eine Liste aller aktuell freien Artikelnummern.
• frei
Zeigt die nächste freie Artikelnummer im SmileCash an
• externe Artikelnummer
Hier kann eine Artikelnummer eingegeben werden die z. Bsp. von einem externen Lieferanten stammt, um somit Neubestellungen zu erleichtern.
• Gruppe
Artikelgruppe, in der der Artikel verbucht werden soll. Mit Hilfe dieser Artikelgruppe können später Auswertungen erstellt werden. Des Weiteren ist in der Artikelgruppe festgelegt, ob ein Bestellbon über den zweiten Bondrucker ausgegeben werden soll (Küchenbon). Wenn das der Fall ist, wird das durch den D in roter Schrift neben dem Namen der Gruppe signalisiert. Wenn die gewünschte Gruppe nicht vorhanden ist, kann eine weitere mit dem Schalter NEU anlegt werden.
• VK-Preis
Brutto-Preis, zu dem der Artikel verkauft wird.
• Artikel divers
Wenn du diese Markierung setzt, kann der Preis des Artikels bei der Bonierung individuell angeben werden.
• Erlöskonto
Konto in der Buchhaltung (Kasse) auf dem die Erlöse gespeichert werden.
• Ermäßigtes Konto
Konto in der Buchhaltung (Kasse) auf dem die Erlöse gespeichert werden, wenn der Artikel mit dem Vermerk „außer Haus“, d.h. mit einem reduzierten Mehrwertsteuersatz verkauft wird. Zur besseren Auswertung ist es aber Vorteilhaft, einen solchen Artikel ein zweites Mal anzulegen mit dem expliziten Hinweis auf „außer Haus“. So vermeidest du dann auch Unklarheiten bei einer evtl. Steuerprüfung.
• Pauschale
Wenn du hier eine Pauschale auswählst und diesen Artikel auf einen Kunden bonierst, schaut smileCash nach, ob für diesen Kunden ein Vertrag zugeordnet ist, der diese Pauschale beinhaltet. Sollte das der Fall sein, wird der Preis des Artikels auf Null gesenkt.
• Anzahl zusätzlicher Bons
Hier gibst du an, wie viele zusätzliche Bestellbons über den Bondrucker ausgegeben werden sollen.
• Anzahl zusätzlicher Artikel
Hier kannst du Artikel festlegen, die beim Bonieren dieses Artikels zusätzlich gebucht werden. Eine Anwendung wäre zum Beispiel der Pfand. Mit der Prozentzahl dahinter legst du einen optionalen Preisnachlass in Prozent für den Zusatzartikel fest.
• Schankomat
Hier gibst du die Nummer ein, die diesem Artikel auf dem Schankomat zugeordnet ist und damit bei Bonierung freigeschaltet werden soll.
• Gutschein
Hier kannst du einen Gutschein definieren, der bei Bonierung des Artikels automatisch auf dem Bon des Kunden ausgewiesen wird.
• Verfall
Wenn du die Markierung „Verfall“ setzt, kannst du ein Verfallsdatum für den Artikel angeben, das dann auf dem Verkaufstableau ausgegeben wird.
• Bestand
Hier gibst du den Artikel Bestand des Artikels ein (nur bei Stückware sinnvoll).
• Rabattierbar
Wenn Sie diese Markierung setzen, kann eine Rabattierung durch den Bediener durchgeführt werden bzw. sind automatische Rabatte für Kunden möglich.
• Standkontrolle
Bindet den Artikel in die Bestandskontrolle ein.
• Sondertext möglich
Erlaubt die optionale Eingabe von Texten bei der Bonierung (auswählbar aus einer Liste oder direkt eingebbar).
• Immer mit Bewirtungsbeleg
Wenn du diese Markierung setzt, gibt smile auf dem Rechnungsbon immer den Bewirtungsbeleg aus, wenn dieser Artikel dort aufgeführt wird.
• Zwei Rechnungen / Quittungen drucken
Gibt bei Zahlung immer eine zweite Rechnung aus, wenn dieser Artikel gebucht wird.
• Keinen Bestellbon drucken
Beim Bonieren wird für diesen Artikel kein Bestellbon gedruckt.
2. Reiter "Sondertext"
Im Reiter „Sondertext“ können Sie einen Sondertext eingeben, der auf einer Rechnung ausgegeben wird.
3. Reiter "Boniertableau"
Hier legen Sie fest, in welcher Gruppe der Artikel beim Bonieren angezeigt wird und was dort in welcher Farbe steht.
4. Reiter "Statistik"
Hier können Sie sehen, wie oft der Artikel in einem Zeitraum verkauft wurde.