11. Update
Hier wird beschrieben, wie du ein aktuelles Update aus dem Internet herunterlädst bzw. es dir lokal vom Server auf einen Rechner spielst.
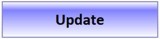
Das Update startest du durch einen Klick auf das Symbol Update.
Wenn Der Button Update angeklickt wurde, werden automatisch alle
offenen Smile-Tools geschlossen.
Es öffnet sich folgendes Fenster zu Variante 1 des Updates:
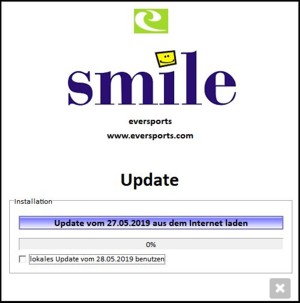
Variante 1 - Update aus dem Internet laden und automatisch installieren
In diesem Fenster siehst du in der oberen Zeile, dass ein neues Update seit einem bestimmten Datum aus dem Internet herunter geladen werden kann. durch anklicken dieses Buttons wird der download-Vorgang gestartet. Der Verlauf wird angezeigt. Das Update wird auf dem Server der Anlage gespeichert und anschließend automatisch auf dem Rechner über den das Update gestartet wurde installiert.
Je nach Internetverbindung kann der Downloadvorgang etwas dauern.
Die Geschwindigkeit des Installationsvorganges hängt dann wiederum vom Rechner und dem vorhanden Netzwerk ab.
Durch setzen des Hakens bei lokalem Update öffnet sich folgendes Fenster zu Variante 2 des Updates:
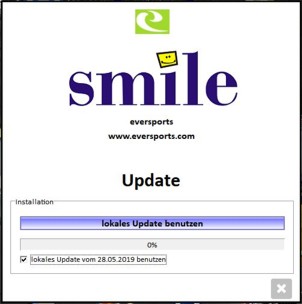
Variante 2 - Update lokal vom Server auf den jeweiligen Rechner installieren
Dieses Fenster setzt voraus, dass bereits ein Update aus dem Internet gezogen wurde. Klickt man auf <lokales Update benutzen>, dann wird das bereits gespeicherte Update auf diesem Rechner installiert. Das Datum an dem das Update installiert wurde wird angezeigt. Der erfolgreiche Installationsvorgang wird angezeigt.
Hier gehts zurück zum Inhaltsverzeichnis, falls du noch mehr Fragen hast.
