14. Smile - Datensicherung und Rücksicherung sowie Einstellung automatische Datensicherung
Nachfolgend findest du die Anleitung zur Sicherung bzw. Rücksicherung der Daten der Software smile sowie zur automatischen Sicherung
Voraussetzung für die Durchführung ist eine korrekte Installation von smile auf dem Rechner, über den die Sicherung durchgeführt werden soll. Sinnvoll ist es, dass du ein aktuelles Update auf diesem Rechner hast.
1. Verknüpfung erstellen
Um die Sicherung zu erstellen, musst du das Programm „c:\tmsdaten\smbackup.exe“ aufrufen. Dazu ist es sinnvoll, eine Verknüpfung zu diesem Programm auf dem Desktop Ihres Rechners abzulegen.
2. Start der Datensicherung
du startest die Datensicherung, indem du das Programm „c:\tmsdaten\smbackup.exe“ ausführen oder die unter 1. angelegte Verknüpfung benutzen. Auf dem Bildschirm wird folgendes dargestellt:
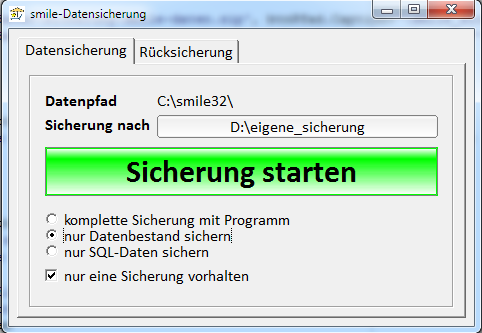
Der Datenpfad zeigt dir an, wo die Daten von smile gesucht werden. Unter „Sicherung nach“ gibst du an, wohin die Daten gesichert werden sollen. Wenn hier ein Ort angegeben ist, auf dem die Sicherung abgelegt werden kann, wird der Schalter „Sicherung starten“ grün eingefärbt und kann benutzt werden. Anderenfalls ist dieser rot. Gesichert werden alle Daten sowie die aktuelle Programmversion auf diesem Rechner. Wenn du die Markierung „nur Datenbestand sichern“ markieren, wird lediglich der Datenbestand von smile gesichert, dass du für eine Rücksicherung eine Installation von smile auf dem Rechner benötigen. Wenn du „nur SQL-Daten sichern“ auswählst, wird nur der Inhalt der SQL-Datenbank als Dump in den smile-Ordner gesichert. Diese Option ist dann sinnvoll, wenn der smile-Ordner im Rahmen einer externen Komplettsicherung gespeichert wird.
Wenn du die Sicherung startest, zeigt dir das Programm jederzeit den aktuellen Status an.
Wenn du die Option „nur Daten sichern“ gesetzt hast, kannst du die Markierung „nur eine Sicherung vorhalten“ setzen. Das führt dazu, dass eine vorhandene Sicherung durch eine neue überschrieben wird. Diese Option ist dann sinnvoll, wenn du eine externe Sicherung des Datenbestandes mit einer externen Sicherungssoftware vornehmen.
4. Sicherungsmedien
Da eine Sicherung nur dann eine wirkliche Sicherung ist, wenn sich diese nicht mehr in der Nähe des Hauptdatenbestands befindet, sollte diese auf eine externe Festplatte, einen Datenstick oder eine anderen entnehmbaren oder entfernbaren Speicher durchgeführt werden.
5. Automatische Sicherung
Wenn Du im Terminplaner die Funktion "Einstellungen" im Menü "Optionen" aufrufst und den Reiter "Datensicherung" öffnest, kannst Du smile anweisen, eine automatische Sicherung der Daten vorzunehmen. Die Sicherung erfolgt an den Ort, den Du dort angibst.
Die kannst die Sicherung aber auch selbst zum Beispiel über die Aufgabenplanung von Windows einrichten.
Wenn du das Programm „c:\tmsdaten\smbackup.exe“ mit dem Argument „auto“ startest, wird die Sicherung mit den letzten eingestellten Parametern durchgeführt. Der weitere Parameter „daten“ legt fest, dass nur der aktuelle Datenbestand gesichert wird und nicht die aktuelle Version von smile. Somit können du eine automatische tägliche Sicherung der Daten erreichen, wenn du das Programm entsprechend in den Aufgabenplaner von Windows einbindest. Wenn du an Stelle des Parameters „daten“ den Parameter „sql“ angibst, wird nur der Inhalt der SQL-Datenbank als dump in den smile-Ordner gesichert. Diese Option ist dann sinnvoll, wenn der smile-Ordner im Rahmen einer externen Komplettsicherung gespeichert wird.
Beispiele:
a) Sicherung aller Daten inkl. Programm
„c:\tmsdaten\smbackup.exe auto“
b) Sicherung aller Daten exkl. Programm
„c:\tmsdaten\smbackup.exe auto daten“
c) Sicherung der SQL-Datenbank ohne den smile-Ordner
„c:\tmsdaten\smbackup.exe auto sql“
6. Reports
Die Tatsache, dass du eine Sicherung Ihrer Daten vornimmst, gibt dir nicht die Gewissheit, dass die Sicherung durchgeführt wurde und dass diese auch korrekt abgelaufen ist. Um dem entgegenzusteuern, schreibt das Programm einen Bericht über den Ablauf der Datensicherung in den Unterordner „Report“ deines Sicherungsordners der das Tagesdatum und die Uhrzeit der Sicherung enthält. Hier kannst du einsehen, was gesichert wurde und ob das erfolgreich war. Über die Funktion „Einstellungen“ im Menü „Optionen“ der Kundenverwaltung kannst du darüber hinaus festlegen, ob smile dir auf einem Rechner meldet, dass die Sicherung erfolgt ist. Setze dazu im Reiter „Datensicherung“ (ganz rechts) die Markierung „Sicherung an diesem Rechner bestätigen“. Die Aktivierung dieser Einstellung führt dazu, dass beim Start von „smile2010.exe“ oder „tmswin.exe“ alle noch nicht bestätigen Datensicherungen angezeigt werden. Zur Bestätigung klickst du die gewünschte Sicherung doppelt mit der linken Maustaste an. Um den Bericht der Sicherung einzusehen, klickst du diesen mit der rechten Maustaste an.
7. allgemeines Mit einer Sicherung musst du erreichen, dass deine Daten unabhängig von Zustand des Hauptdatenspeichers (Server,…) jederzeit nach einem Ausfall verfügbar sind. Die hier vorgestellt Sicherung kann nur für die Daten von smile eingesetzt werden und ersetzt keinesfalls eine Komplettsicherung deines Datenbestand (z.B. Dokumente u.ä.). Dieses impliziert aber, dass du die Sicherung grundsätzlich auf einem Medium ablegen solltest, dass räumlich vom Hauptdatenbestand getrennt werden kann (Stick, externe Festplatte). Um die Datensicherheit zu erhöhen, solltest du mehrere Medien benutzen, z.B. für jeden Wochentag eines. Eine Garantie für eine erfolgreiche Sicherung können wir nicht übernehmen, da wir keinen Einfluss auf die Verarbeitung im Rechner haben und auch für die Speichermedien keine Gewährleistung übernehmen können. Wir können dich daher nur bitten, dafür Sorge zu tragen, dass du in regelmäßigen Abständen, die gesicherten Daten kontrollierst und eine Rücksicherung auf einen Rechner machst, auf dem smile nicht installiert ist. Wenn du nicht sicher bist, ob die Datensicherung funktioniert hat, stehen wir dir gerne mit Rat und Tat zur Seite.
Rücksicherung
Mit der nachfolgenden Anleitung können du einen Datenbestand, den du wie oben gesichert hast, auf einen Rechner aufspielen, auf dem kein Datenbestand von smile vorhanden ist. Beachte, dass eventuell auf dem Rechner vorhandene Daten gelöscht werden. Hierfür übernehmen wir keine Verantwortung. Die nachfolgende Anleitung zeigt, wie du die Daten auf einen Rechner zurückspielen kannst. Wenn du diesen Datenbestand im Netzwerk einsetzen möchtest, musst du dich mit uns in Verbindung setzen, damit wir die notwendigen Einrichtungen für dich vornehmen können. Um die Rücksicherung durchführen zu können, benötigst du Administratorechte auf dem Computer.
Benötigte Dinge
Um eine Sicherung der smile-Daten einspielen zu können, benötigst du folgende Dinge:
Die Datensicherung, die du wie obenbeschrieben erstellt hastEine Version der mySQL-Datenbank,die du unter www.sprenger-software.de/mysql.msi findest.Die Hilfssoftware Heidi-SQL.
Installation von mySQL
Zur Installation von mySQL müssen du zunächst die Installationsdatei mysql.msi über den Link www.sprenger-software.de/mysql.msi aus dem Internet laden und auf deinem Rechner speichern. Nach dem Download führst du die Datei aus. Zunächst leitet der Installer dich durch die Installation (installiere mit „complete“). Am Ende musst du die Software nicht registrieren aber die Konfiguration durchführen (achte auf die entsprechenden Schalter). Während der Konfiguration gibt es nur wenig zu beachten:
Wähleauf Konfigurationmodus „Detailed Configuration“.Wähle Server-MachineEntferne die Markierung „ModifySettings“ in den „Security Options“.
Alle anderen Einstellungen lässt du so wie sie sind, d.h. du bestätigst einfach mit „weiter“. Zuletzt benutzt du den Schalter „Execute“, der die Konfiguration schreibt und den mySQL-Server startet.
Einspielen der Datensicherung
Zum Einspielen der Datensicherung benutzt du das Programm „c:\tmsdaten\smbackup.exe“. Hier wählst du den Reiter „Rücksicherung“. Nachfolgend werden dann die folgenden Dinge abgefragt:
mySQLLass die Einstellungen so wie diese sind!smile-Daten (Ziel)Hier legst du fest, wo die Daten abgelegt werden sollen. Verändere auf hierkeine Einstellungen!Pfad der SicherungHier wählst du aus, wo die Datensicherung liegt. Wenn du die Daten zumBeispiel auf einer externen Festplatte mit dem Laufwerksbuchstaben G: im Ordner„Sicherung“ abgelegt hast, wählst du hier „g:\sicherung\tmsdaten“. Beachte,dass du nur zum nächsten Schritt kommst, wenn das Programm an derangegebenen Stelle einen Sicherungsdatensatz finden kann.Nun kannst du die Rücksicherungstarten.Nach dem Abschluss fragt dasProgramm, ob smile nun gestartet werden soll.
Natürlich kannst du auf dem Desktop deines Rechners nun auch die Verknüpfungen zu smile2010 (c:\tmsdaten\smile2010) anlegen und smile wie üblich darüber starten.
Einrichtung einer automatischen Datensicherung mittels der Aufgabenplanung von Windows (Windows 7/8/10)
Starte die Aufgabenplanung von Windows. Das geht entweder über Windows => Start => Systemsteuerung => System und Wartung => Verwaltung => Aufgabenplanung oder über Windows => Start => alle Programme => Zubehör => Eingabeaufforderung => Befehl „Taskschd.msc“ eingeben und mit ENTER bestätigen.
Gehe hier im Menü „Optionen“ auf „einfach Aufgabe erstellen“.
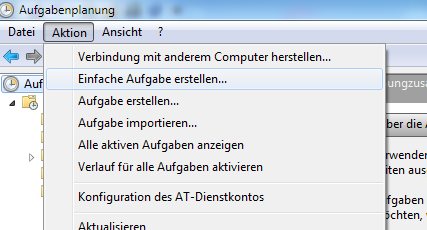
Gebe im nachfolgenden Dialog der Aufgabe einen Namen ein und klicke dann auf „weiter“:
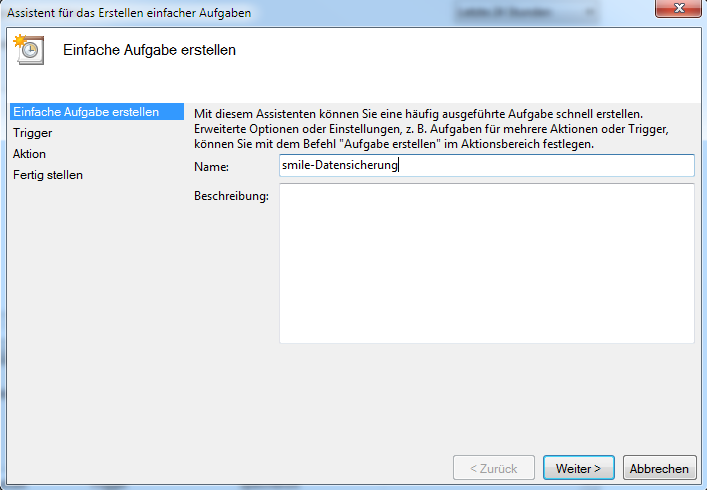
Nun bestimmst du, dass die Aufgabe täglich durchgeführt wird und bestätigst das mit „weiter“:
Nun legst du die Uhrzeit fest, an der die Sicherung erfolgen soll. Die Sicherung sollte nach Betriebsschluss erfolgen. Natürlich muss dieser Computer zu diesem Zeitpunkt laufen. Klicke dann auf „weiter“.
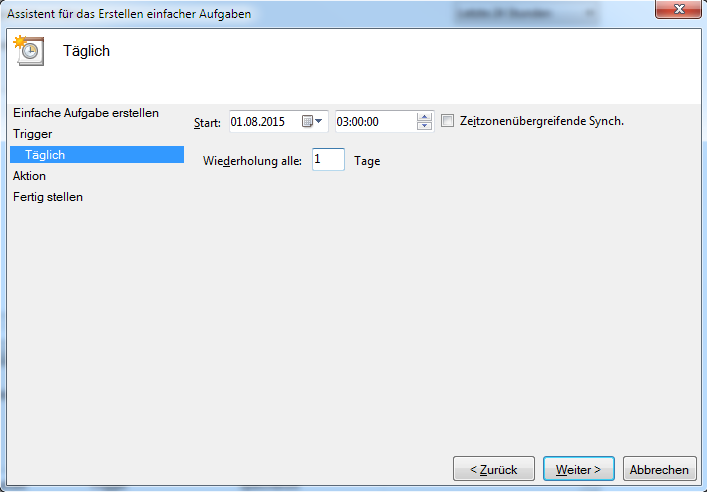
Jetzt legst du fest, dass ein Programm gestartet werden soll und klickst auf „weiter“.
Nun bestimmst du das Programm, das für die Sicherung verwendet werden soll: c:\tmsdaten\smbackup.exe. Als Argumente trage „auto daten“ ein. Klicke dann auf „weiter“.
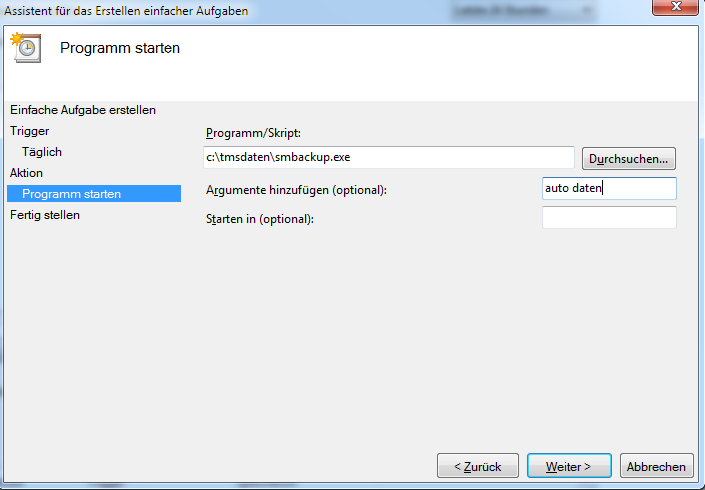
Im nachfolgenden Dialog klicke auf „fertigstellen“.
So jetzt ist die automatische Sicherung eingerichtet!
