HD Qualität bei Zoom Stunden: 3 Tipps für kristallklare Bilder
HD Qualität bei Zoom aktivieren, hochwertiges Equipment, OBS für Aufzeichnungen nutzten
Wahrscheinlich nutzt du wie viele Studios derzeit Zoom für deine Livestreams. Das Videokonferenz Tool ermöglicht es nicht nur Online-Klassen live zu übertragen, sondern diese Stunden auch aufzuzeichnen und so im Nachhinein zur Verfügung zu stellen. Theoretisch also alles ganz einfach, wäre da nur nicht das lästige Problem mit der Videoqualität bei Zoom. Insbesondere bei den Aufzeichnungen deiner Online Sessions rechnet Zoom die Qualität massiv herunter. Das ist natürlich nicht optimal, besonders, wenn du deine Videos im Nachhinein deinen Kund*innen zur Verfügung stellen möchtest.
Doch wie schafft man es, bei Zoom Online-Klassen in HD Qualität anzubieten? Und wie gelingt es, auch die Aufzeichnungen in einer Auflösung von 1080p zu erhalten?
Wir haben 3 ultimative Tipps für dich zusammengefasst, mit denen du die Video Qualität deiner Online Stunden aufs nächste Level bringen kannst.
1. Aktiviere die HD Qualität bei Zoom
In Zoom ist immer eine niedrige Auflösung von 640 x 360p für deine Livestreams ausgewählt. Es gibt aber eine einfache Möglichkeit deine Videoqualität in Zoom auf HD umzuschalten und damit eine Auflösung von 1280 x 720p zu erhalten.
Wichtig dabei ist natürlich, dass du über eine Kamera mit HD Funktion verfügst (z.B. Logitech Pro Stream C922) und eine stabile Internetverbindung hast. Zoom empfiehlt für Gruppenmeetings mindestens eine Uploadgeschwindigkeit von 0,4MB/Sekunde und eine Downloadgeschwindigkeit von 0,3 MB/Sekunde. Mit einem Speedtest kannst du schnell und einfach herausfinden, ob deine Internetverbindung diese Voraussetzung erfüllt.
Um HD Qualität für deine Videos in Zoom zu aktivieren, öffne den Zoom Clienten auf deinem Desktop und klicke auf dein Profilbild und dann auf Einstellungen. Im Reiter Video kannst du dann ganz einfach das Häkchen für HD setzen und so die HD Qualität für deine Livestreams aktivieren.
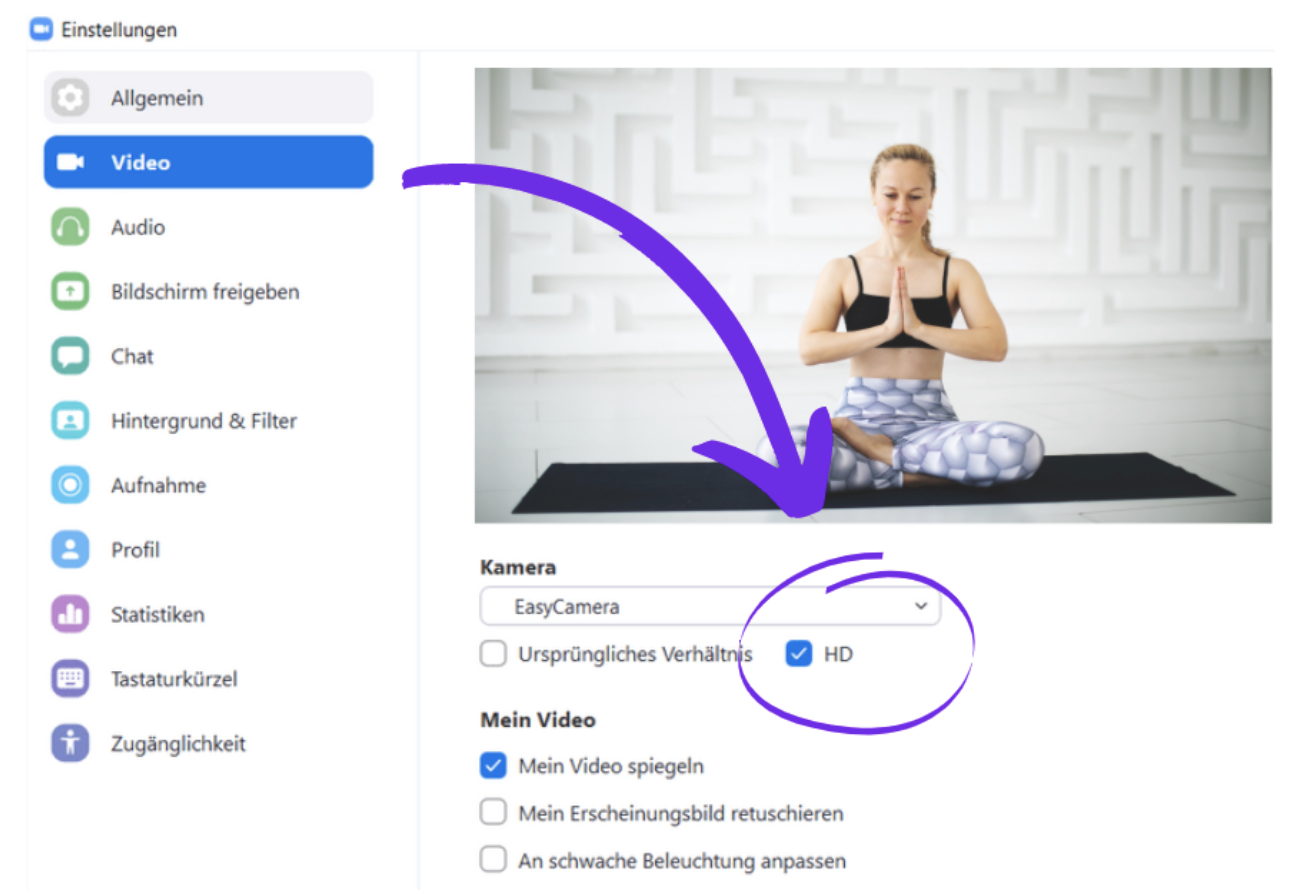
2. Verwende hochwertiges Equipment für deine Stunden
Zur Qualität deiner Videoübertragungen trägt natürlich auch das jeweilige Equipment wesentlich bei. Eine ganz entscheidende Rolle spielt zum Beispiel das richtige Licht. Für die optimale Beleuchtung des Bildes setzen die Eversports Partner Studios auf externe Lichtquellen. Katharina von der Yoga Villa Steyr setzt beispielsweise auf ein Ringlicht, während Sophia und Sinah von Kale & Cake Softboxen einsetzen.
Aber auch die Kamera ist entscheidend für die Qualität deiner Online Klassen und die dazugehörigen Aufzeichnungen. Viele Studios setzen zum Beispiel auf eine HD Webcam wie die Logitech Pro Stream C922. Noch hochwertige Bilder erhältst du mit einer Systemkamera, wie zum Beispiel die Sony Alpha 7S III, wie sie das Team von Rose of Fire - Yoga by Wanda Badwal verwendet, oder eine günstigere Alternative ist die Sony Alpha 6400.
Wenn du also eine hohe Qualität für deine Online Stunden und Aufzeichnungen erhalten möchtest, kommst du nicht drum herum in gutes Equipment zu investieren. Damit du nicht alles aus eigener Tasche zahlen musst, sieh dich unbedingt nach Fördermitteln für dein Bundesland um. Birgit Pöltl vom Yogazentrum Mödling hat sich hier für Niederösterreich informiert und konnte sich so finanzielle Unterstützung einholen. Das Förderpaket digi4Wirtschaft fördert KMUs bei der Digitalisierung zum einen durch Beratungsleistung aber auch durch Zuschüsse für Kosten wie zum Beispiel einer Kamera.

3. Installiere dir OBS für deine Aufzeichnungen und Live-Klassen
Der letzte Tipp bringt deine Videoqualität auf ein noch professionelleres Level. Mit der kostenlosen Software OBS kannst du deine Stunden in HD lokal am Computer aufzeichnen und gleichzeitig die Videoqualität in deinen Zoom Stunden noch weiter optimieren.
Was ist OBS?
OBS oder auch Open Broadcaster Software ist eine kostenlose Open-Source-Software für Videoaufnahmen und Live-Streamings für Windows, Mac und Linux. Das Tool unterstützt dich bei der Übertragung von Bildschirminhalten in Echtzeit und ermöglicht dir deine Online-Klassen in hoher Qualität über Zoom zu übertragen, indem du beide Programme mit ein paar einfachen Klicks verknüpfst. Außerdem kann OBS Videos in HD Qualität aufzeichnen, sodass du nicht mehr auf die niedrige Qualität der Zoom Aufzeichnungen angewiesen bist.
Du kannst die übertragenen Inhalte, also das Bild, dass deine Online Teilnehmer:innen sehen, außerdem ganz flexibel und individuell anpassen. So ist es zum Beispiel möglich dein Logo einzupflegen oder einen Countdown vor der Online-Klasse einzublenden. Wie das geht kannst du dir im Video weiter unten ansehen.
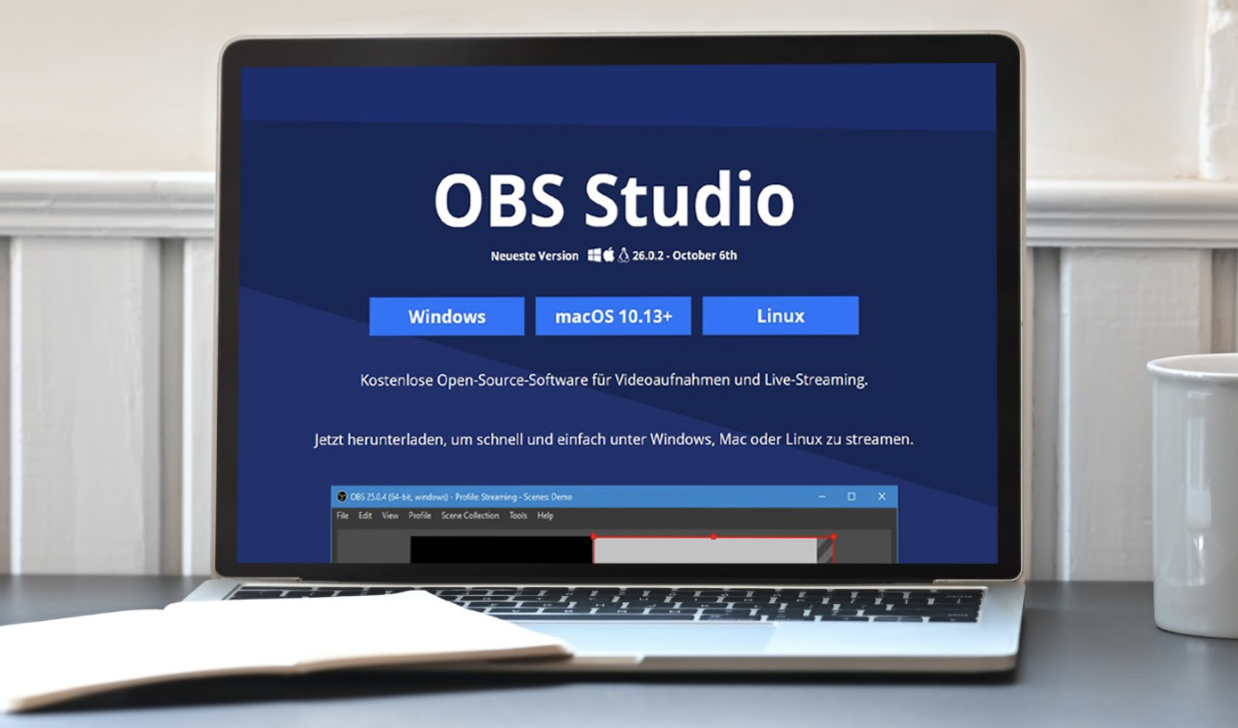
Zoom Aufzeichnungen meist in schlechter Qualität
Birgit Pöltl vom Yogazentrum Mödling hat uns erzählt, dass sie sich in der letzten Zeit ganz intensiv mit der Frage beschäftigt hat, wie sie die beste Qualität für ihre Yoga Online Stunden gewährleisten kann. Vor allem die Aufzeichnungen von Zoom haben die Yogalehrerin und Ausbildungsleiterin im Yogazentrum Mödling zum Recherchieren bewegt. Denn die Qualität der Zoom Aufzeichnungen lässt leider zu Wünschen übrig. Das liegt daran, dass Zoom die Dateien der Online Klassen meist stark herunter rechnet und komprimiert. So erhältst du dann trotz HD Einstellung bei Zoom, keine echte HD Qualität bei deinen Aufzeichnungen. Doch das lässt sich ändern mit einem zusätzlichen Programm.
Mit OBS zur HD Qualität für deine Yoga Videos
Bei ihrer Recherche ist Birgit auf das kostenlose Programm OBS gestoßen, das sie jetzt mit ihrem Team für alle Online Yoga Sessions nutzt, denn die Qualität der Aufnahmen überzeugt.
Der große Vorteil an OBS, die Software kann deine Online-Klassen, parallel zur Live-Übertragung bei Zoom, aufnehmen und das wirklich in 1080p HD Qualität.
Mit OBS kannst du die Einheiten direkt in HD am Desktop speichern und dann beispielsweise auf die Videoplattformen Vimeo, YouTube oder Google Drive online stellen und über den Eversports Manager zum Verkauf für deine Kund*innen freischalten. Genau so macht es das Team vom Yogazentrum Mödling: Jedes Video wandert im Anschluss in die Online-Videothek des Eversports Managers und steht so den Yogis noch länger zur Verfügung.
So richtest du OBS in 6 Schritten ein:
-
Öffne die Website von OBS und wähle die passende Version für deinen Computer (Windows, Mac oder Linux) aus.
-
Installiere das Programm lokal auf deinem Computer und übernehme die automatisch vorgeschlagenen Einstellungen von OBS, oder, alternativ, kannst du auch die Einstellungen manuell konfigurieren.
-
Installiere OBS-VirtualCam (OBS-VirtualCam2.0.4-Installer.exe) auf deinem Computer.
-
Starte OBS und klicke auf „Werkzeuge“ und wähle dann „VirtualCam“ aus.
-
Navigiere zu Quellen und klicke auf das “+” Symbol. Hier kannst du deine externen Video und Audio-Quellen mit OBS verknüpfen.
-
Klicke auf das “+”, wähle “Videoaufnahmegerät” und erstelle eine neue Videoquelle für deine Kamera. Du kannst diese individuell benennen, klicke auf “Okay” dann sollte deine Videoquelle verknüpft sein. (Du kannst beliebig viele Videoaufnahmegeräte hinzufügen, wenn du beispielsweise mit mehreren Kameras arbeitest und aufnimmst).
-
Genau wie das Video, musst du auch dein Audio verknüpfen. Gehe dazu wieder zu Quellen, klicke das “+” und füge “Audioeingabeaufnahme” hinzu.
-
Um beispielsweise dein Logo einzufügen, gehst du genauso vor. Klicke auf das “+” Symbol und wähle “Bild” aus. Im Video kannst du dir ansehen, wie eine Fitness Trainerin ihr Logo in OBS einpflegt.
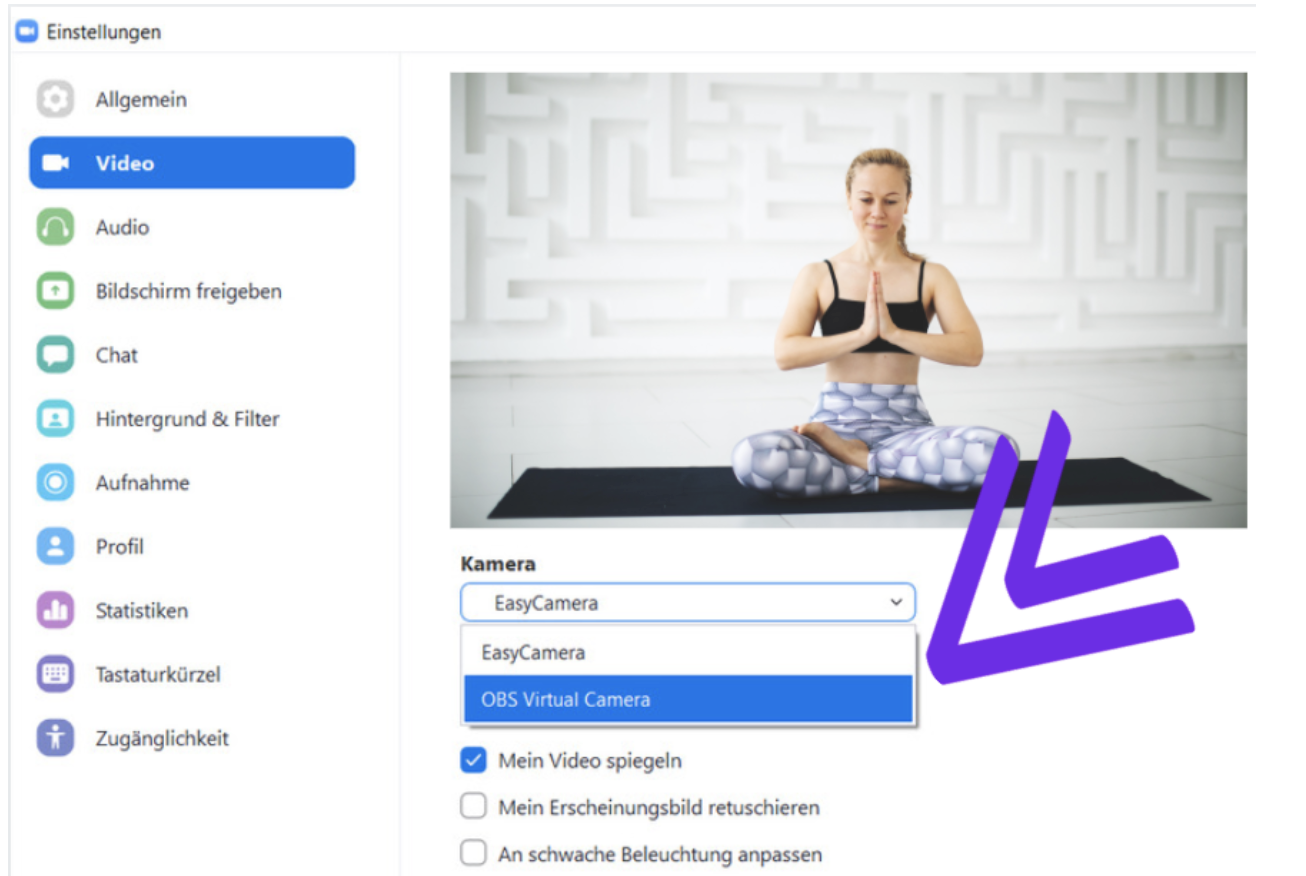
So verbindest du Zoom und OBS für deine Live Klassen
Sobald du OBS einmal eingerichtet hast, musst du nur noch Zoom mitteilen, dass das Videokonferenz-Tool OBS als Video und Audio verwenden soll. Öffne dazu Zoom und navigiere durch den Klick auf dein Profilbild zu Einstellungen. Gehe zu Video und wähle dort als Kamera “OBS Virtual Camera” aus. Gleiches gilt für dein Audio.
Um deine Live Klasse bei OBS aufzunehmen, klicke einfach im OBS Programm auf “Aufnahme starten”.
Viel Erfolg mit den Tipps!
TEAM Eversports