Hier wird dir das Anlegen der Bonierungsgruppen und die Erstellung des Boniertableaus für die Bonierung von Artikeln erklärt.

Nachdem benutzen des Button <Func.> im SmileCash Startbildschirm erscheint folgendes Fenster.
Nachdem Du Deinen <Artikelstamm definiert> hast, wählst Du nun die Funktion "Einstellung Artikelbonierung" und es öffnet sich das Fenster der Bonierungsgruppen.

Die unten stehenden Schalter <auf den Server kopieren> und <vom Server holen> dienen dazu, um ein Definition von einem auf mehrere Rechner zu verteilen. Sie können so zentral ein Tableau erstellen, auf den Server kopieren und dann auf den Clients vom Server holen.

Mit dem Schalter <Artikel und Gruppen lt. Artikelliste anlegen> löschen Sie das lokal vorhandene Bonierungstableau sowie die Bonierungsgruppen und erstellen aus den Gruppen die im Artikelstamm den angelegten Artikeln zugeordnet sind ein neues Tableau. Wobei hier dann die Gruppe des jeweiligen Artikels oben als Rider im Bonierungstableau zu finden ist und so dann auch unter den Bonierungsgruppen steht.
Beim Anlegen bzw. Ändern einer Bonierungsgruppe kann man die Bezeichnung
neu eingeben bzw. abändern und eine Farbe für den Rider sowie den Hintergrund anlegen bzw. ändern.
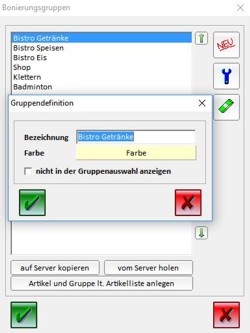
Hier am Beispiel der Bonierungsgruppe <Bistro Getränke>
Um nun den Inhalt einer Bonierungsgruppe anzulegen bzw. zu ändern, klickst du die gewünschte Gruppe mit der linken Maustaste an und bestätigst das mit <OK> oder mit

Smile zeigt Dir nun den Inhalt der Gruppe an.
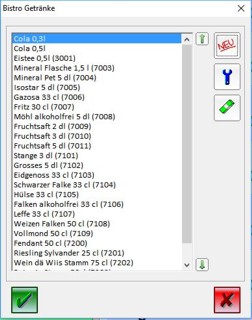

Wenn du nun eine Definition neu anlgen möchtest, dann klickst du auf

und bestätigst das mit <OK> oder mit

Smile zeigt dir das folgende Fenster an:
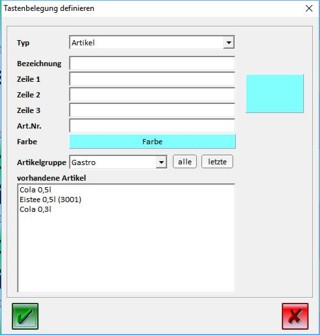
• Typ
Im Normalfall wird der Typ Artikel ausgewählt. So wird für jeder Verkaufsartikel ein separater Button im Bonierungstableau dargestellt.
Wählst Du Gruppe aus und dann eine entsprechende Bonierungsgruppe, dann entsteht im Tableau ein Gruppen-Button Wenn Du diesen anklickst, dann boniert smile keinen Artikel, sondern springt zu der angegeben Bonierngsgruppe/Reiter. Als Beispiel könnte man den ersten Reiter mit den Bonierungsgruppen füllen und dazu benutzen die anderen Reiter aufzurufen. Oder wenn ein Reiter voll ist, in den nächsten zu springen.
• Bezeichnung
Gib hier die Bezeichnung der Definition an.
• Zeile 1-3
Hier gibst du den Inhalt der drei Zeilen an, die auf dem Schalter auf dem entsprechenden Tableau ausgegeben werden. Die Vorschau findest du rechts.
Wenn Du einen Artikel aus der Artikelliste unterhalb auswählen, verteilt smile den Namen des Artikels automatisch auf die drei Zeilen Die Umbrüche werden anhand des Leerzeichens in der Bezeichnung vorgenommen. Wenn du das beim Anlegen des Artikels beachtest, sparst du dir hier eine Menge Zeit.
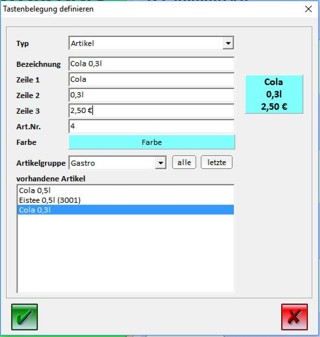
Mit Eingabe eines Preises in Zeile 3 erzielt man eine Erleichterung im Tagesgeschäft, da der Mitarbeiter immer die aktuellen Preise vor Buchung in einer Gesamtübersicht sehen kann.
• Artikel Nummer
Die Nummer des Artikels, der beim Anklicken dieses Schalters gebucht wird und im Artikelstamm angelegt ist.
• Farbe
Wenndu auf den Schalter „Farbe“ klickst, kannst du die Hintergrundfarbe des Schalters einstellen.
• Artikelgruppe
Durch die Auswahl einer Artikelgruppe bestimmst du, welche Artikel in der Liste „vorhandene Artikel“ angezeigt werden. Wie hier im Beispiel Gastro.
So muss man nicht aus allen Artikeln den gewünschten auswählen, sondern man kann sie über die unterschiedlichen Gruppen einschränken.
• Alle
Zeigt alle Artikel in der Liste „vorhandene Artikel“ an.
• Letzte
Zeigt die Artikel der zuletzt verwendeten Artikelgruppe in der Liste vorhandene Artikel an.
Hier siehst du das erste Bonierungstableau <Bistro Getränke>
Wie du ein Bonierungstableau erstellen kannst findest du unter
Anlegen er Bonierungstableaus
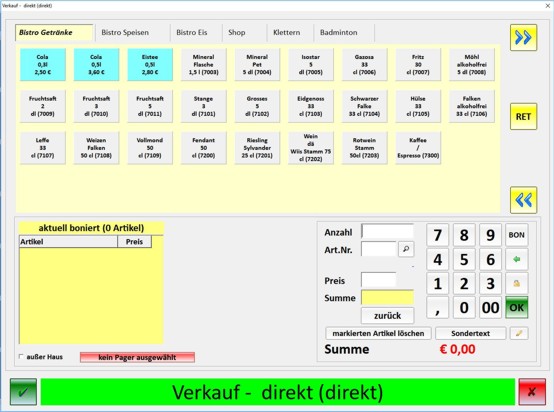
Die in der Bonierungsgruppenübersicht oben stehende Gruppe Bistro-Getränke siehst du als erstes Bonierungstableau mit gelben Hintergrund oben links stehend.
So werden alle benötigten Bonierungsgruppen einzeln angelegt.
Durch einfaches anklicken des jeweilgen Buttons mittels Mouse oder via Touch auf einen Touchscreen kann jetzt ein Artikel ganz einfach boniert werden.
Unter <aktuell boniert> findet man den bonierten Artikel mit Bezeichnung und Preis.
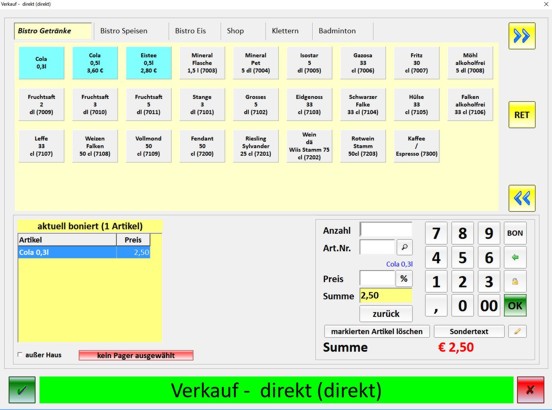
Hier kommst du zurück zum Inhaltsverzeichnis des Smile-Handbuches

-1.png?height=120&name=Logo%20Eversports%20Horizontal%20(1)-1.png)


