Damit die Mitarbeiter möglichst einfach Artikel bonieren können, solltest Du diese nach Gruppen geordnet sinnvoll anzeigen. In diesem Artikel zeigen wir Dir, wie Du die Artikel anordnest.
Grundsätzliches
-
die Artikel können auf jedem Rechner anders angeordnet werden, da die Rechner ja auch in verschiedenen Bereichen Ihrer Sportanlage stehen können (Gastro, Fitness, Counter,...)
-
Du solltest eine zentrale Konfiguration der Anordnung erstellen, die Du dann auf die Stationen kopieren und anpassen kannst.
-
Wenn Du den Artikelstamm änderst, dann ändern sich nicht die Aufschriften der Artikelbonierung.
-
Die Auflistung der Artikel unterteilt sich in Bonierungsgruppen und deren Inhalt (die Artikel)
-
Folgendes Vorgehen hat sich bewährt:
- vom Server holen: du holst zuerst die zentral gespeicherte Konfiguration von Server (Server meint in diesem Zusammenhang den Rechner, auf dem der Datenbestand von smile gespeichert ist)
- Konfiguration bearbeiten
- auf Server kopieren: Du überschreibst die aktuelle zentrale Konfiguration
- gehe zu den Stationen, auf denen Du die Konfiguration erneuern willst und nutze hier den Schalter "vom Server holen".
- passe die lokale Konfiguration auf den einzelnen Rechnern an.
Konfiguration
Bonierungsgruppen
Die Funktion zur Konfiguration der Artikelbonierung findest Du über den Schalter "Func.". Benutze hier die Funktion "Einstellung Artikelbonierung". smileCash zeigt Dir nun eine Liste der von Dir angelegten Bonierungsgruppen.
Mit dem Schalter "NEU" kannst Du eine neue Gruppe erstellen, mit "EDIT" den Namen und die Farbe der Gruppe anpassen und mit "LÖSCHEN" kannst Du die Gruppe löschen.
Wenn Du eine Gruppe neu anlegst, musst Du Namen und Farbe der Gruppe an und das dann speichern.
Mit den Schaltern "hoch" und "runter" kannst Du Bonierungsgruppen innerhalb der Tabelle verschieben.
Inhalt einer Bonierungsgruppe ändern
Um den Inhalt einer Bonierungsgruppe zu ändern, klickst Du die gewünschte doppelt an. smileCash öffnet dann ein Fenster, im dem alle dort vorhandenen Artikel aufgelistet werden.
Mit dem Schalter "NEU" kannst Du einen neuen Artikel hinzufügen, mit "EDIT" Eintrag anpassen und mit "LÖSCHEN" kannst Du den Eintrag löschen.
Wenn Du einen Artikel einer Gruppe hinzufügen oder einen bestehenden Ändern möchtest, zeigt Dir smileCash das folgende Fenster an:
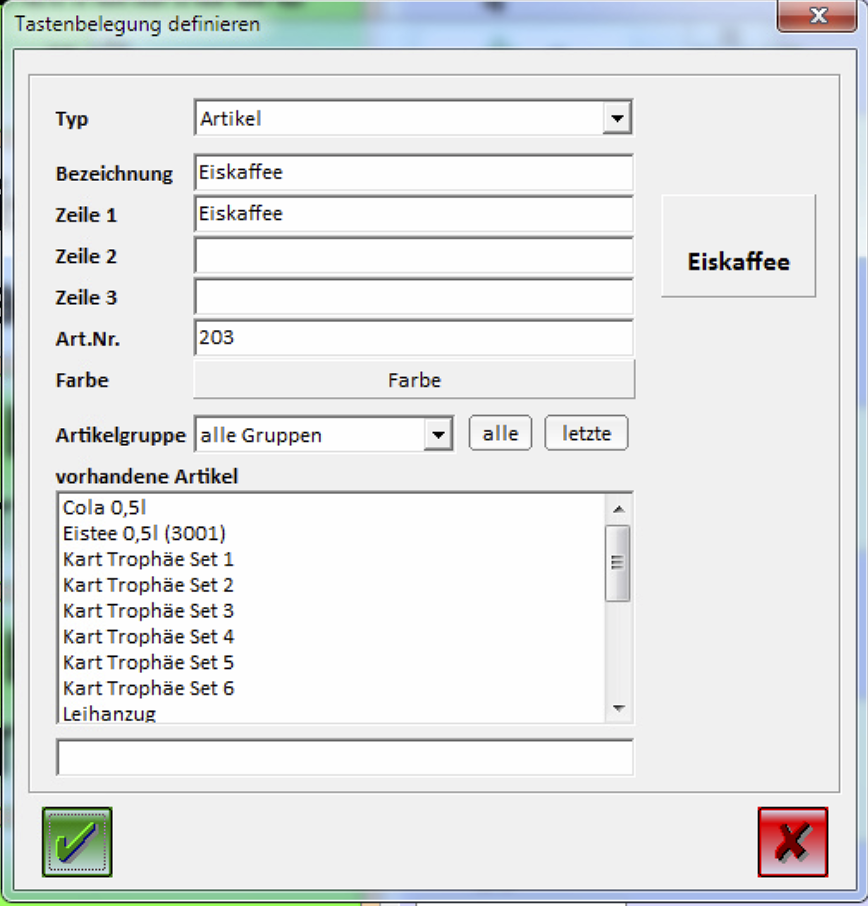
-
Du wählst den Typ "Artikel" aus, wenn Du einen Artikel auf das Tableau bringen möchtest.
-
Du wählst den Typ "Gruppe" aus, wenn Du einen Link zu einer Bongruppe setzen möchtest.
Artikel
-
Wähle den Artikel aus der Liste der vorhanden Artikel aus. smileCash füllt dann die Felder "Bezeichnung", "Zeile 1", "Zeile 2" und "Zeile 3" automatisch aus (ein Feld auf dem Boniertableau hat maximal drei Zeilen. Neben den Einträgen für Zeile 1 bis 3 siehst eine Vorschau). Die Verteilung der "Worte" auf die Zeilen 1 bis 3 erfolgt über die Trennung bei Leerzeichen.
-
In den Felder 1-3 kannst Du das schreiben, was auf dem Boniertableau gezeigt werden soll. Das wird nicht auf den Bon übernommen.
-
Mit "Farbe" kannst Du die Farbe des Schalter bestimmen.
-
Damit Du den Artikel leichter in Deiner Artikelliste findest, kannst Du über die Liste "Artikelgruppe" nur die Gruppe anzeigen lassen, die Du sehen möchtest. Zusätzlich kannst Du mit dem Schalter "alle" alle vorhandenen Artikel anzeigen lassen. Mit dem Schalter "letzte" zeigt Dir smileCash die letzte ausgewählte Gruppe an. Unterhalb der Liste der Artikel findest Du ein Suchfeld, mit dem Du die Anzeige weiter einschränken kannst.
-
Mit den Schaltern "hoch" und "runter" kannst Du Artikel innerhalb der Tabelle verschieben.
-
Im Feld "Artikelnummer" steht die Artikelnummer, die smileCash bei der Nutzung dieser Bonierung verwendet. Bitte achte darauf, dass Du Artikel nur so eingibst, dass die "richtige" Artikelnummer referenziert wird.
-
Wenn Du einen Schalter erstellen willst, der keine Funktion hat (z.B. einen Platzhalter), dann kannst im Feld "Artikelnummer" einfach eine ungültige Nummer eingeben.
Gruppe
-
Die Eingabe einer Gruppe ermöglicht es Dir zu den Bonierungsgruppe Untergruppe zu schaffen.
-
Grundsätzlich funktioniert die Eingabe eine Gruppe genauso wie die Eingabe eines Artikels.
-
Du musst im Feld "Gruppe" die Gruppe auswählen, die bei der Nutzung des Schalters angezeigt werden soll.
-1.png?height=120&name=Logo%20Eversports%20Horizontal%20(1)-1.png)