Ajouter des questions personnalisées dans le processus de réservation
Avec les modules complémentaires (Add-Ons), vous pouvez poser des questions supplémentaires à vos clients pendant le processus de réservation
Eversports Manager vous offre la possibilité de mettre en place des questions supplémentaires auxquelles vos clients doivent répondre avant de réserver leurs activités.
Pour activer cette fonctionnalité, contactez notre équipe support à l'adresse support@eversports.com.
1. Ajouter une nouvelle offre :
Une fois l'extension activée, vous pouvez créer et gérer vos questions personnalisées directement dans votre Eversports Manager.
Vous pouvez ajouter une nouvelle offre dans Paramètres > Formulaires de réservation et offres :
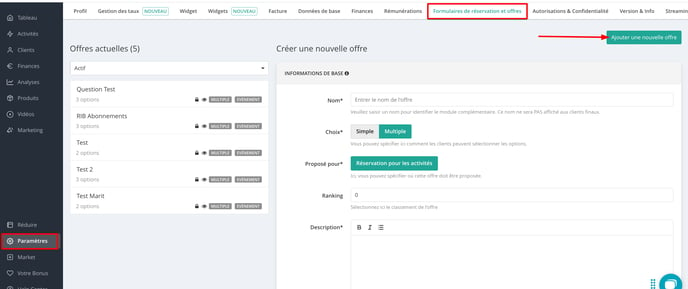
Vous pouvez ici renseigner les informations de base :
-
Nom : Ce champ est uniquement visible par votre équipe.
-
Choix simple/multiple : Indique si vos clients peuvent choisir une ou plusieurs options.
-
Ranking : Détermine l’ordre dans lequel s’affichera le module complémentaire (utile si vous en utilisez plusieurs).
-
Description : Il s’agit de la question à laquelle vos clients devront répondre. Elle leur sera visible pendant le processus de réservation.
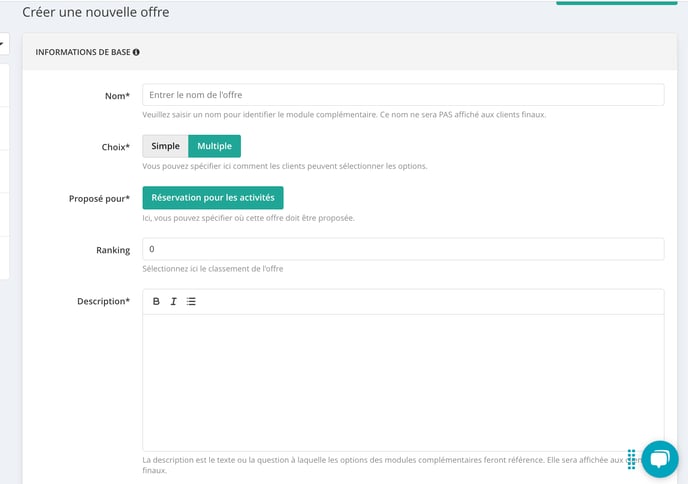
Vous pouvez ensuite restreindre la question du module complémentaire aux studios souhaités et indiquer si la question est obligatoire à remplir :
-
Restrictions : Détermine les studios auxquels cet Add-On s’applique (utile si vous avez plusieurs studios Eversports Manager).
-
Paramètres : Indique si l’offre est active et/ou si la réponse est obligatoire.
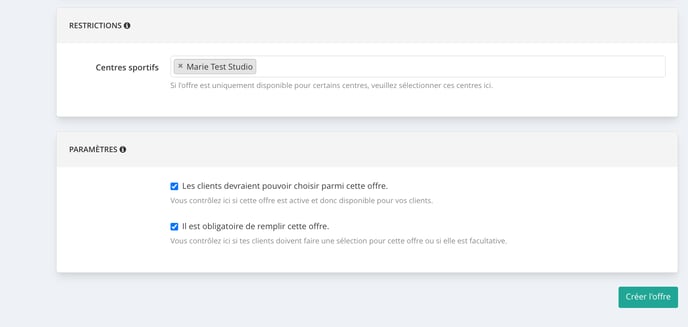
En cliquant sur le bouton vert "Créer l’offre", l'Add-On sera créé avec succès.
2. Modifier la question et l’offre
Après avoir créé l’offre, vous pouvez ajouter les réponses possibles à votre question (sous forme de texte, de choix ou de nombre) dans l’onglet Options de l’offre.
Vous pouvez choisir le format de réponse adapté à votre question :
-
📝 Texte : les clients peuvent répondre par un court texte :

-
🎯 Choix : les clients sélectionnent une ou plusieurs options parmi celles que vous proposez.
Avec option/choix simple :

Avec option/choix multiple :

-
🔢 Quantité : les clients peuvent saisir une valeur numérique :

IMPORTANT : N’oubliez pas d’enregistrer chaque réponse en cliquant sur la coche verte ✅, puis cliquez sur le bouton vert "Enregistrer les modifications" en bas de la page.
3. Attribuez l'Add-On aux activités
Dernière étape importante : associer l'Add-On à des activités.
Vous pouvez effectuer cette étape dans les paramètres de l’activité, sous l’onglet Règles > Proposer des offres supplémentaires.
À cet endroit, vous pouvez assigner ou supprimer les modules complémentaires. Une fois la ou les offres sélectionnées dans le menu déroulant, cliquez sur "Attribuer l’offre".

IMPORTANT : N'oubliez pas d'enregistrer les paramètres généraux de l'activité.
🔁 Cette ou ces questions seront alors posées à chaque fois qu’un client réservera une nouvelle session de cette activité.

4. Où trouver les réponses des clients aux questions Add-On ?
Sur la page d'inscription de l'activité, vous verrez le nombre de réponses données par le cliente à côté des 3 points. En cliquant sur le nombre, vous pourrez voir la ou les réponses.

Vous pouvez exporter toutes les réponses en cliquant sur Plus > Exporter les participants.

Si vous avez des questions à ce sujet, vous pouvez nous contacter à l'adresse support@eversports.com.