Add questions to the booking process (Studio Manager)
With Add-Ons you can ask your customers additional questions within the booking process
Eversports Manager gives you the option to set up additional questions for your customers to answer before they book their activities. Currently, you can ask your customers questions in this section, but please note that this feature does not support charging extra fees. You can then assign the Add-On question to multiple activities so that it is displayed every time your customers book.
If you want to activate and use this free extension, please contact our Support team via support@eversports.com
1. Add a new offer
Once our Eversports employees have activated the free Add-On extension for you, you can set up and edit the questions in your Eversports Manager.
In the menu Settings > Booking Forms & Offers you can add a new offer.
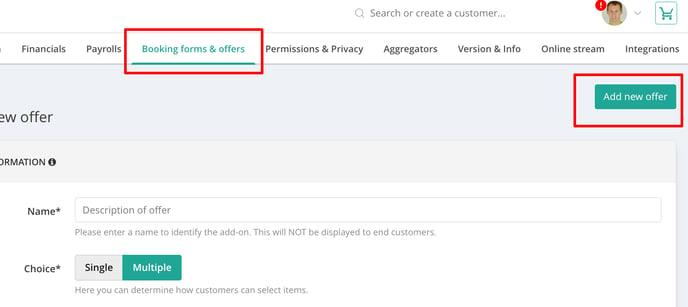
Here you can fill in the basic information:
-
Name: This will be displayed only for you
-
Single/Multiple: Whether your customers can select one or more options
-
Ranking: Select here the ranking of the Add-On (relevant if you use multiple Add-Ons)
-
Description: This is the question that your customers will need to respond to, and it will be visible to them during the booking process.
You can then restrict the Add-On question to the desired locations and indicate if this information must be filled in as a mandatory field:
-
Restrictions: Which locations this Add-On applies to.
-
Settings: Whether the offer is available for selection and/or must be filled in as mandatory.
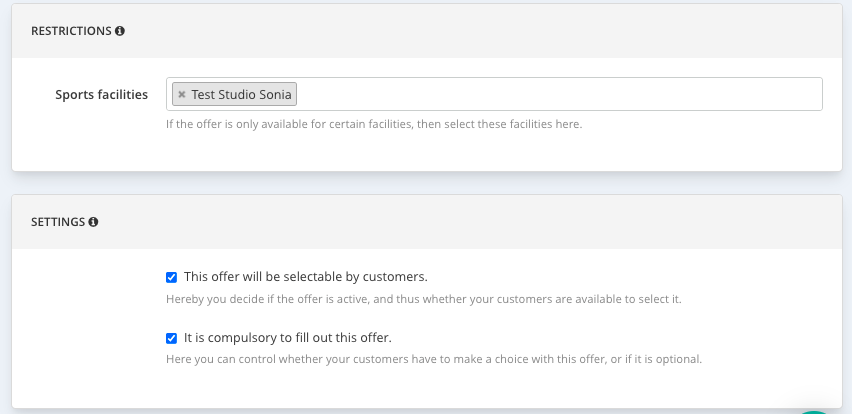
By clicking on the green button Create Offer, the Add-On will be successfully created.
2. Edit questions and the offer
After you have created the offer, you can add the possible answers to your question (as text, selection or number) in the tab "Offer Options."
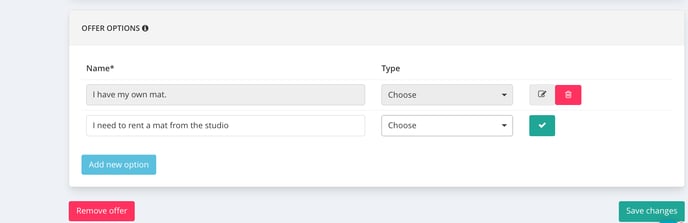
You can choose the appropriate option, how the customers should answer to your question:
-
Text: Customers can reply with a short text
-
Choice: Customers can choose between the options you give them
-
Number: Customers can choose a number
Important: Don't forget to save the changes of each answer with the green tick and then again at the bottom of the page via the green button Save changes.
3. Assign the Add-On to your activities
The last important step is to assign the Add-On to activities.
You can do this in the settings of the activities in the tab Rules > Offer additional offers.
Here you can assign or delete the Add-Ons. Once you have chose an offer from the drop-down, please click on Assign offer. This question will be asked every time the customer books a new session of this activity.
Important: Don't forget to save the whole activity settings.
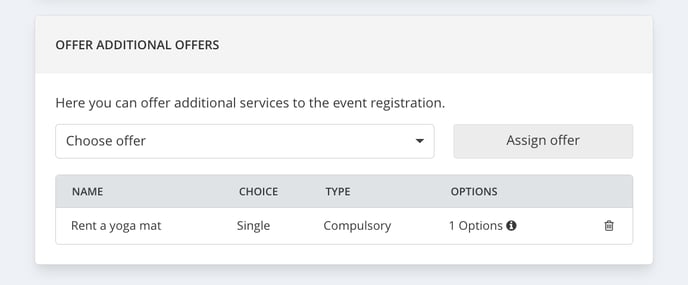
If you still have questions about this feature, you can contact us at support@eversports.com
