Modifier une ou plusieurs dates
Modifier une ou plusieurs dates de cours/entraînements
Vous pouvez modifier une ou plusieurs dates de cours à la fois.
1. Modifier une date
Vous pouvez modifier une date en particulier et modifier:
- Heure de début - Heure de fin
- Lieu
- Professeur / Entraineur
- Salle / Terrain
- Max. participants
- Ouvrir le Streaming en ligne et lien du streaming en ligne
Vous pouvez facilement le faire via:
-
Activités > Planning > cliquer sur le cours à modifier > crayon en haut à droite :
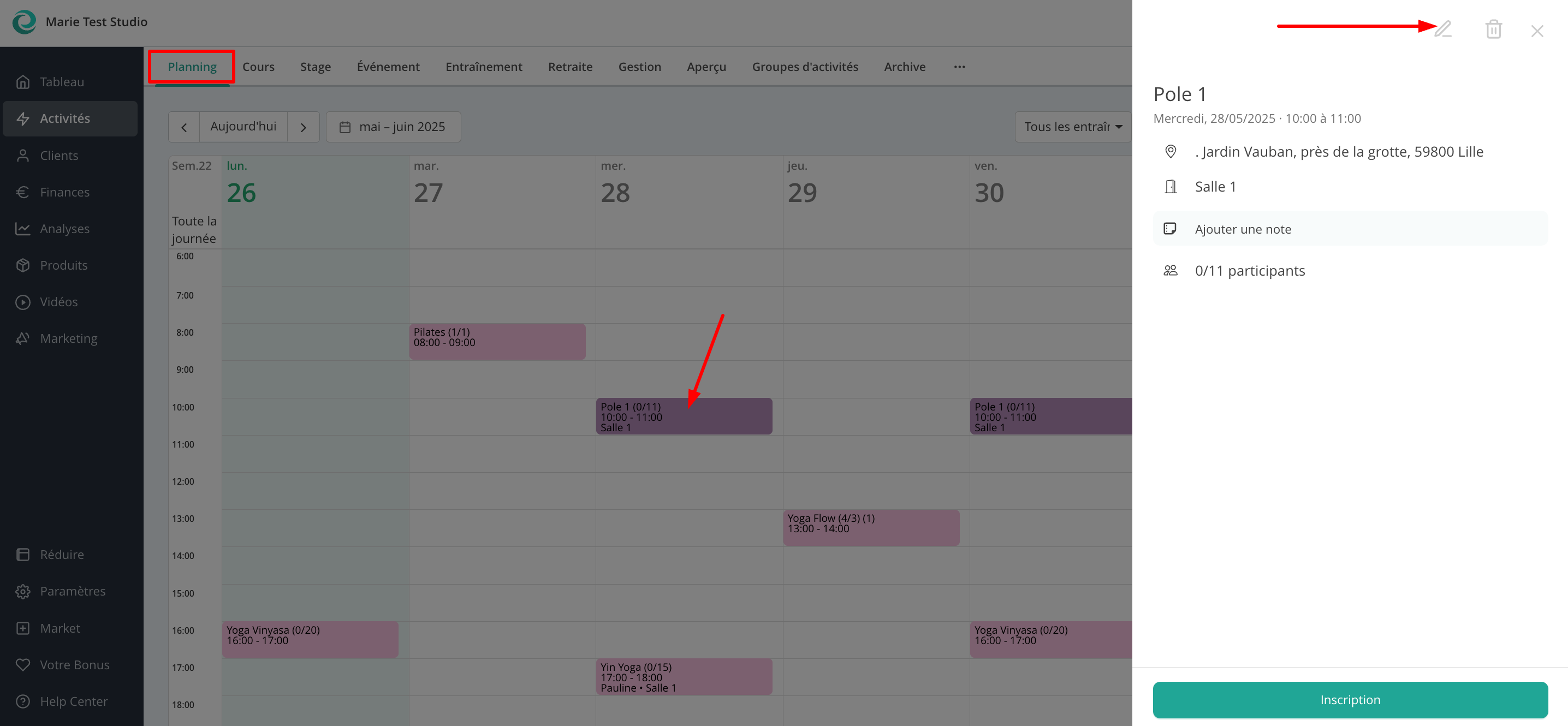
-
Activités > Cours > 3 points > "Modifier les infos du cours"
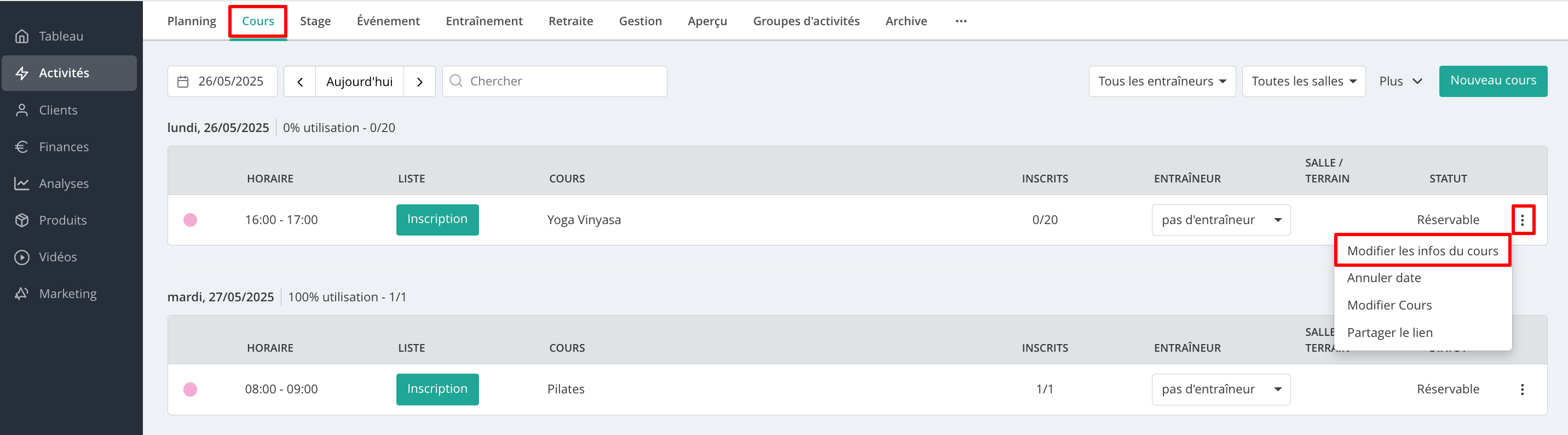
-
Activités > Gestion > "Dates" > crayon :
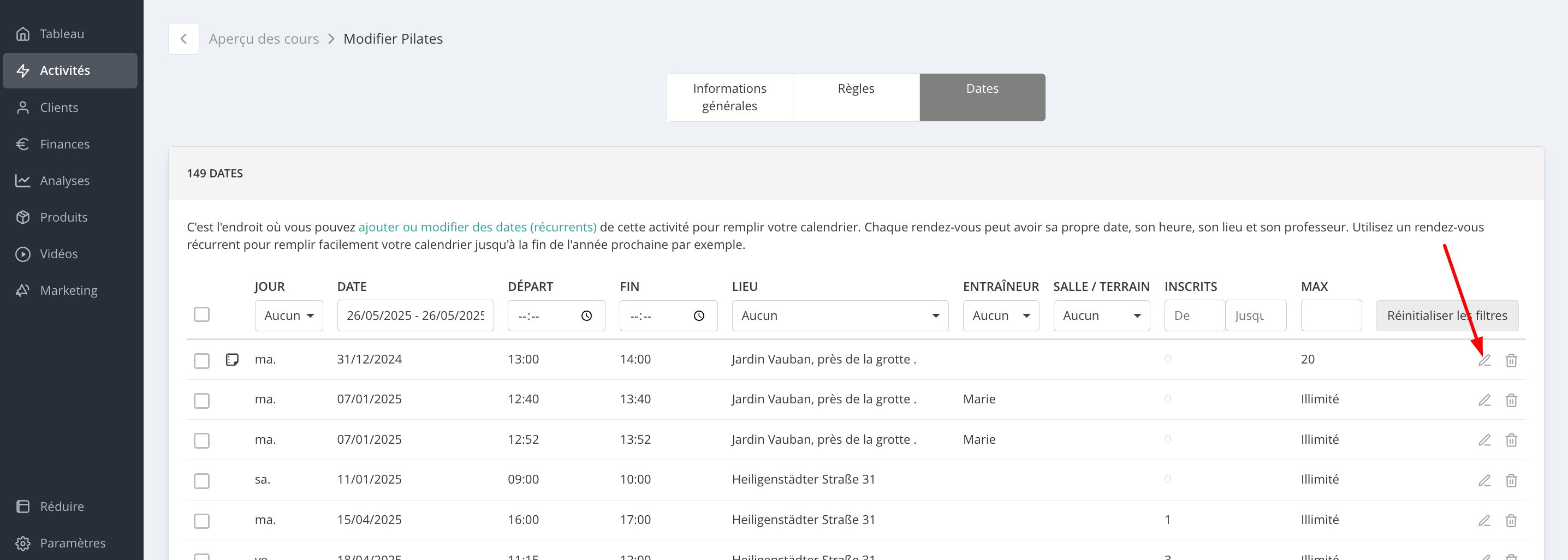
Note: Dans la fenêtre d’édition rapide, vous pouvez modifier les paramètres de la date sélectionnée. Vos modifications n’ont aucune influence sur les autres dates de cette activité.

2. Modifier plusieurs dates
Vous pouvez aller dans Activités > Gestion > cliquez sur "Dates" pour l'activité de votre choix.
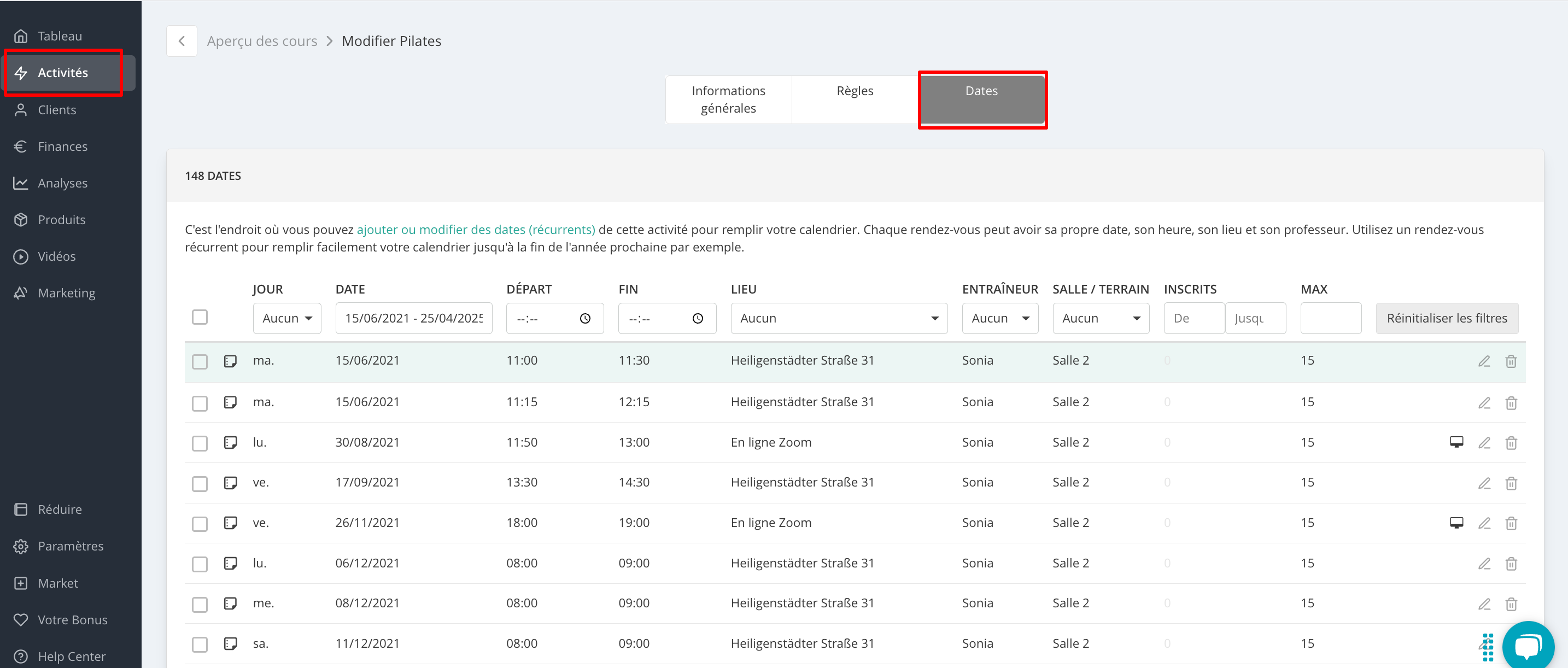
Vous pouvez modifier:
-
Heure de début - Heure de fin
-
Lieu
-
Professeur
-
Salle / Terrain
-
Max. participants
-
Ouvrir le Streaming en ligne et
-
Lien du streaming en ligne (uniquement si c'est le même lien pour toutes les dates)
1️⃣ Modifier/supprimer toutes les dates de l'activité :
Il suffit de cocher la première case dans le coin supérieur gauche du filtre. Toutes les dates sont automatiquement sélectionnées et l'option de modifier les dates apparaît.
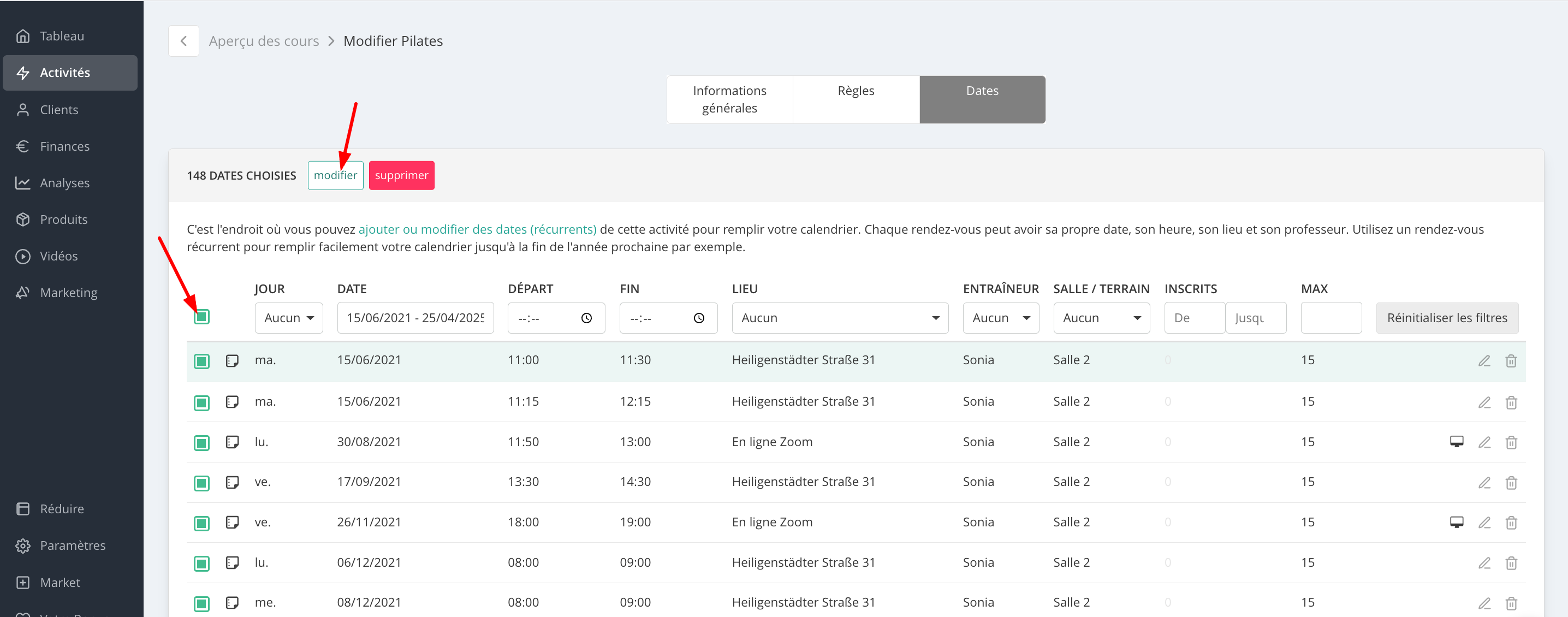
Note: lorsque le pop-up s'ouvre pour les modifications, vous n'avez besoin de remplir que les champs que vous souhaitez modifier.
2️⃣ Modifier/supprimer uniquement certaines dates
Vous pouvez utiliser les filtres pour sélectionner:
-
Jour: uniquement certains jours de la semaine
-
Date: pendant une certaines période (exemple: sélectionnez "avenir entier" si vous souhaitez modifier toutes les dates du futur)
-
Départ/Fin: uniquement les cours à un certain horaire
-
Emplacement, Professeur, Salle/Terrain
-
Nombre d'inscrit - Max d'inscrit

Seuls les cours de votre choix seront affichés.
Cochez à nouveau la case en haut à gauche dans le filtre et modifiez/effacez les dates collectivement.
IMPORTANT: N'oubliez pas de sauvegarder l'activité après la modification en cliquant sur "Sauvegarder et retour à l'aperçu".
