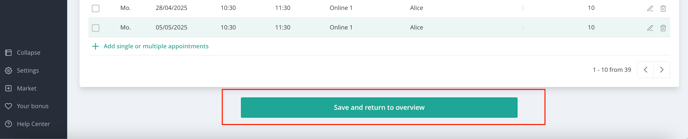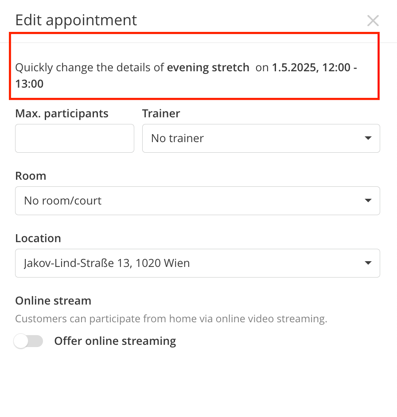Edit single or multiple appointments
Edit single and multiple appointments of a class/training
You can change both single and multiple activities at the same time. In this article, we explain both options to you.
You want to flexibly change the title or the maximum number of participants for a class or training?
Click on the menu item 'Activities' and navigate to the class you want to edit. To open the
pop-up just click on an appointment or on the three dots and then on 'Edit appointment'.

In the quick edit pop-up you can edit the settings for the selected appointment. Your changes don't have any influence on all other appointments of that activity.
2. Edit / Delete multiple appointments simultaneously
Do you need to edit or delete already created appointments? For this you can use the filter in the appointment edit (see photo).
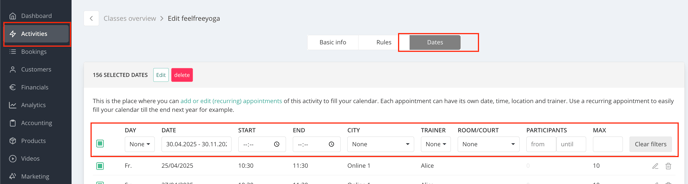
Here are two examples:
- You have to edit/delete all dates of the activity:

Just tick the box in the upper left corner of the filter. All appointments are automatically selected and the option to edit the appointments (in this case 156 appointments) appears.
If you only have to change one information (in this case the trainer) you only have to enter something in this field. All other information, such as the start time will remain unchanged, as long as you do not enter anything there. Then click on 'Save Changes'.
- You only have to change the dates of a specific day of the week.
Change the day in the filter to the desired day of the week (in this case Monday). Only all Monday appointments will be displayed. Now tick the box in the filter again and edit the dates collectively.
You can also use the filter for other parameters such as dates or time.
Important: Remember to save the class after editing with 'Save and return to overview'.