Wie du Videos bearbeiten, löschen und archivieren kannst
Bearbeite, lösche und archiviere Videos
In diesem Artikel werden folgende Fragen beantwortet:
-
Bearbeite Videos
-
Lösche Videos
-
Archiviere Videos
-
Die 3 Video-Statusarten
1) Wie bearbeite ich ein Video?
-
Um ein Video zu bearbeiten, gehe zu Videos, suche nach dem Video, das du bearbeiten möchtest, klicke auf die 3 Punkte und dann auf Bearbeiten.
-
Bei selbst produzierten Videos kannst du alle Informationen bearbeiten, und bei neu gekauften oder zuvor gekauften Videos werden sie aktualisiert.
-
Bei Wiederholungen von Online-Aktivitäten kannst du nur eine begrenzte Anzahl von Informationen bearbeiten:
-
die Beschreibung
-
die Kategorie
-
den Link zum Video und das Passwort
-
die Miniaturansicht des Bildes
-
die verlinkten Produkte
-
der Preis
-
den Zeitraum der Verfügbarkeit
-
HINWEIS: Neu erstellte Aufnahmen einer Online-Aktivität übernehmen die neuen Einstellungen. Zuvor erstellte Aufnahmen werden NICHT aktualisiert, und du musst die Videos einzeln nachträglich aktualisieren.
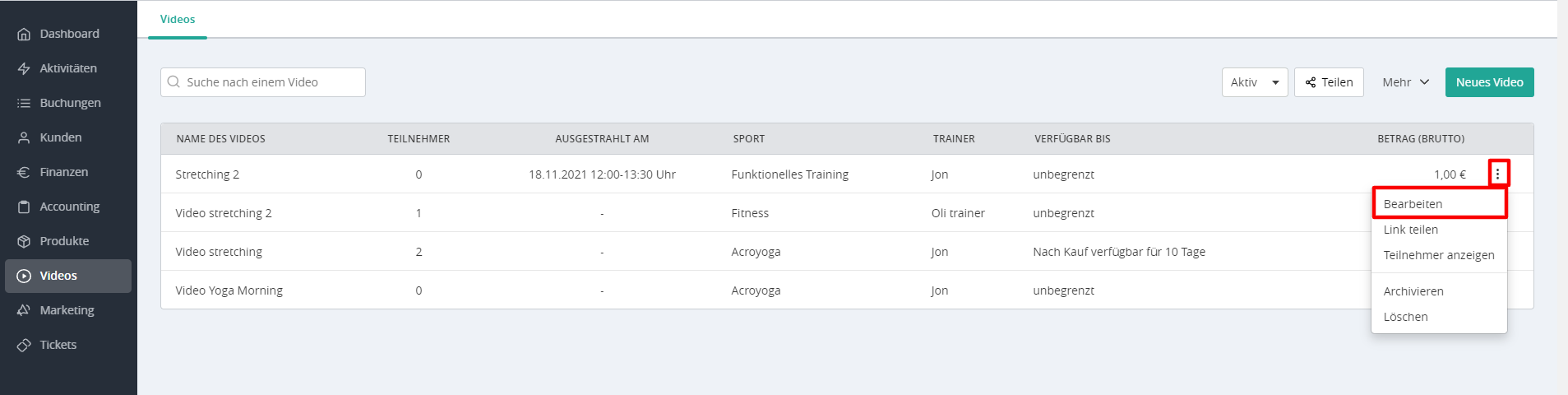
2) Wie lösche ich ein Video?
Klicke im Menü Videos auf die drei Punkte neben dem Video und dann auf Löschen.
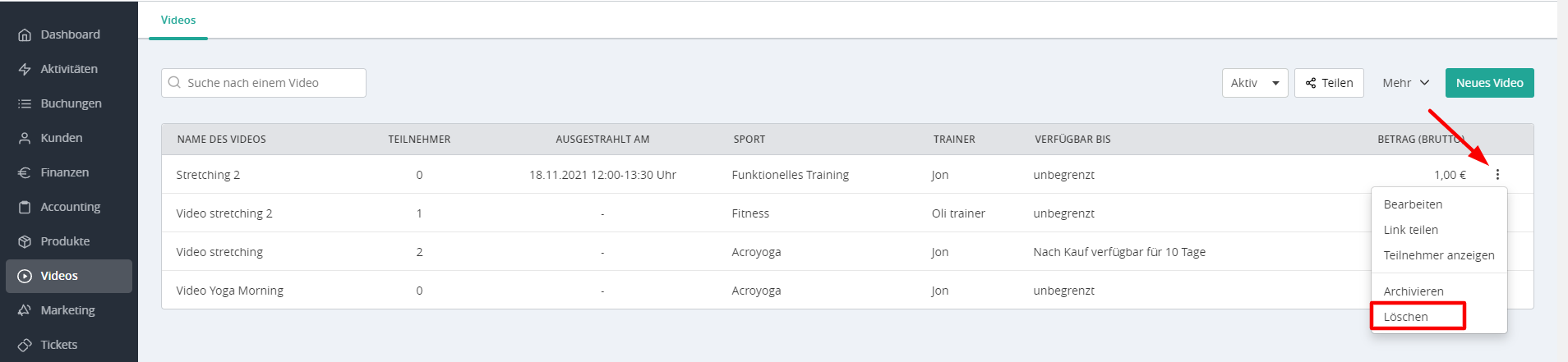
-
Falls das Video noch von keiner Kund:in gekauft wurde, ist das Löschen des Videos erlaubt.
-
Falls jemand bereits das Video in der Vergangenheit erworben hat, ist es nur möglich das Video zu archivieren. In diesem Fall, wirst du in einem Pop-up darauf hingewiesen.
Sobald ein Video im Eversports Manager gelöscht wurde, kann dies nicht mehr rückgängig gemacht werden.
Du musst das Video also noch einmal hochladen.
HINWEIS: Das Löschen eines Videos im Eversports Manager hat keinen Einfluss darauf, ob die URL auf deiner Videoplattform (z.B. Zoom, YouTube, Vimeo) noch existiert. Wenn du ein Video komplett unzugänglich machen willst, musst du es auch auf deiner Videoplattform verwalten.
3) Wie archiviere ich ein Video?
Im Menü Videos kannst du ein aktives Video archivieren, indem du auf die drei Punkte neben dem Video Archivieren klickst.
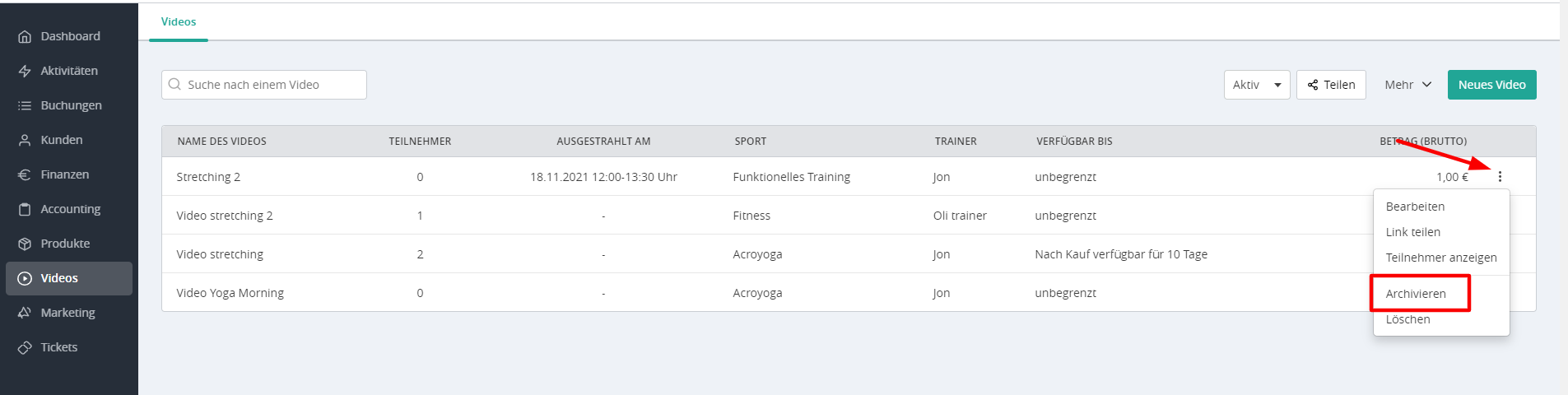
Der Video-Status ändert sich darauf auf inaktiv und du findest das Video in der Liste deiner inaktiven Videos.
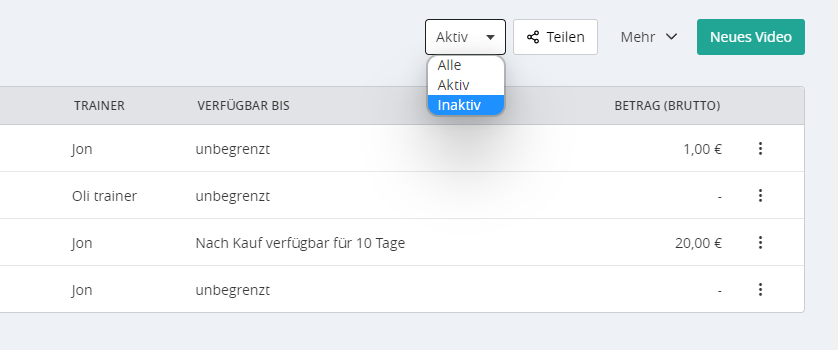
HINWEIS: Archivierte Videos können nicht erneut gekauft werden. Kund:innen, die es in der Vergangenheit bereits gekauft haben, können das Video jedoch weiterhin in ihrem Profil ansehen.
So reaktivierst du ein archiviertes Video:
Klick in der Liste deiner inaktiven Videos auf die drei Punkte neben dem Video und klicken auf Aktivieren.
WICHTIG: Du kannst ein Video nur reaktivieren, wenn seine Gültigkeit noch nicht abgelaufen ist. Videos, die inaktiv sind, weil ihre Gültigkeitsdauer bereits abgelaufen ist, können nicht reaktiviert werden.
4) Die Videostatusarten: aktiv, inaktiv, gelöscht
Videos können einen der folgenden Zustände haben: aktiv, inaktiv und gelöscht:
-
Aktiv bedeutet, dass das Video zum Verkauf steht und somit für Kund:innen in in der Videothek sichtbar ist.
Du kannst aktive Videos im Eversports Manager finden, indem du den Filter für deine Videos auf "aktiv" setzt. Jedes Video, das du in deiner Videothek erstellst, ist standardmäßig auf aktiv eingestellt.

-
Inaktiv bedeutet, dass das Video nicht mehr zum Verkauf steht und daher für Kund:innen nicht mehr sichtbar ist. Inaktive Videos können wieder aktiviert werden.
Du kannst diese inaktiven Videos im Eversports Manager finden, indem du den Filter für deine Videos auf "inaktiv" setzt.
-
Gelöscht bedeutet, dass das Video nicht mehr zum Verkauf steht und somit für Kund:innen nicht mehr sichtbar ist. Videos können manuell im Eversports Manager gelöscht werden.
Gelöschte Videos erscheinen nicht mehr im Eversports Manager und das Löschen eines Videos ist nicht rückgängig zu machen.