How to edit, delete, archive a video
Edit, delete, and archive your videos
In this article we cover the following topcis:
-
Edit videos
-
Delete videos
-
Archive videos
-
The 3 video state types
1) How to edit a video
-
To edit a video, go to Videos, search for the video you wish to edit, click on the 3 dots and click on Edit.
-
For self-produced videos, you can edit all information and it will update for newly purchased or previously purchased videos.
-
For replays of online activities, you can only edit a restricted amount of information:
-
the description
-
the category
-
the link to the video and the password
-
the image thumbnail
-
the linked products
-
the price
-
the period of availability
-
NOTE: Newly created replays of an activity will take over the new settings. Previously created replays from this activity are NOT updated, and you must update the video individually.
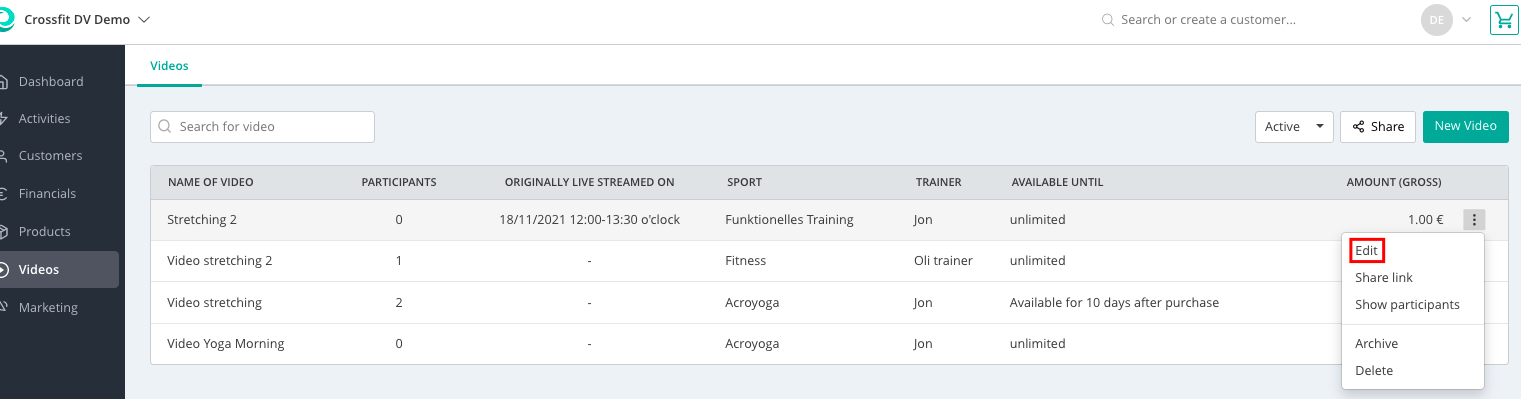
2) How to delete a video
In the menu Videos, click on the three dots next to the video and click on Delete.
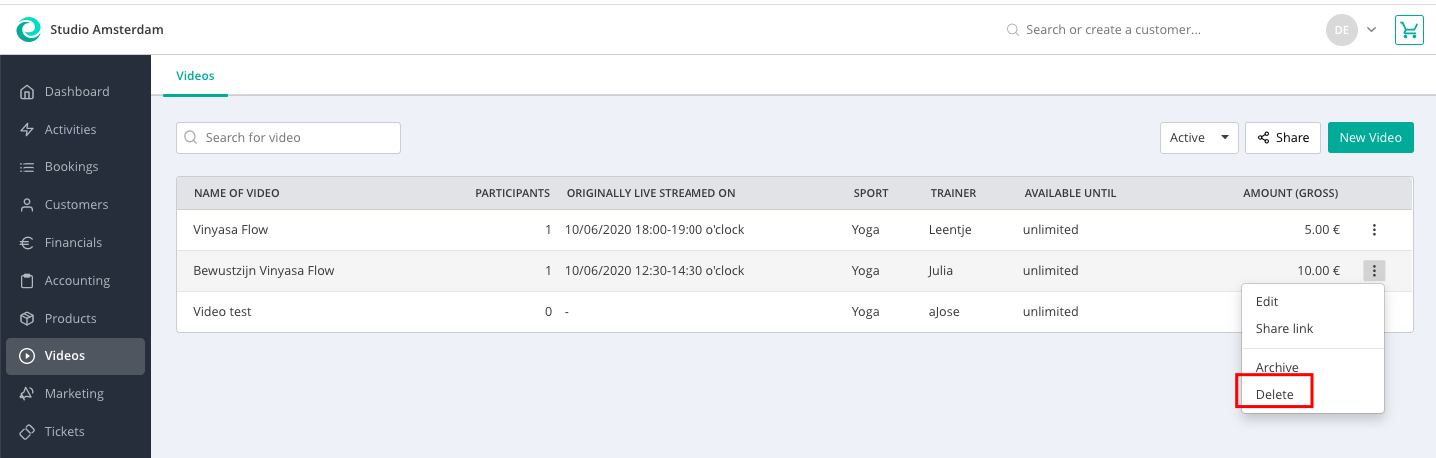
-
If the video has not yet been purchased by a customer, deleting the video is allowed.
-
If someone has already purchased the video in the past, it is only possible to archive the video. In this case, you will be informed in a pop-up message.
Once a video has been deleted on Eversports Manager, it cannot be undone.
You will have to upload the video once again.
NOTE: Deleting a video in Eversports Manager does not affect whether the URL still exists on your video platform (i.e. Zoom, YouTube, Vimeo). If you want to make a video completely inaccessible, you must also manage it on your video platform.
3) How to archive a video
In the menu Videos, you can archive an active video by clicking on the three dots next to the video > Archive.
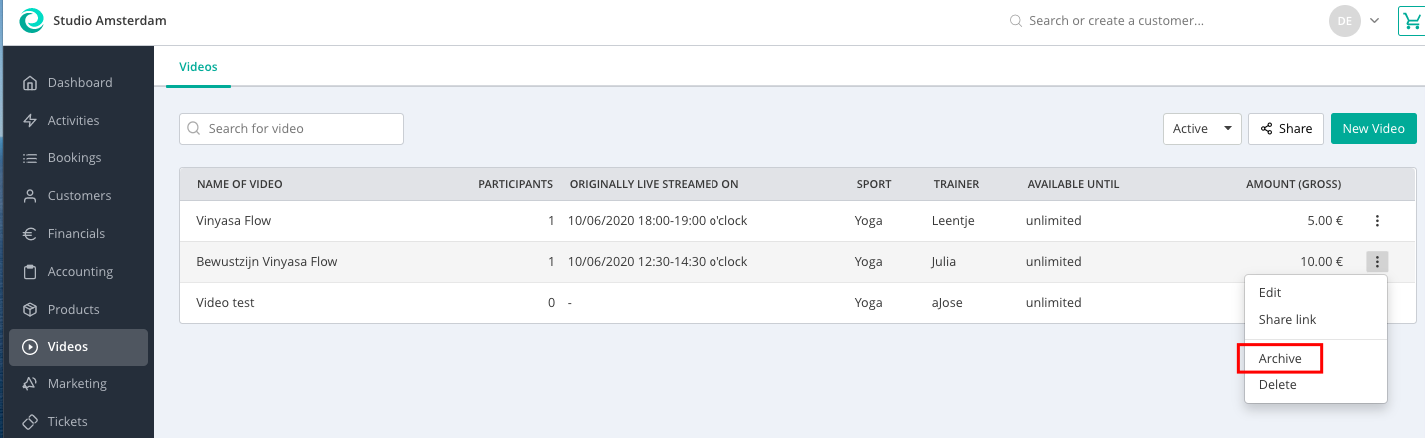
The video status will change to 'inactive' and you can find it in the list of inactive videos.
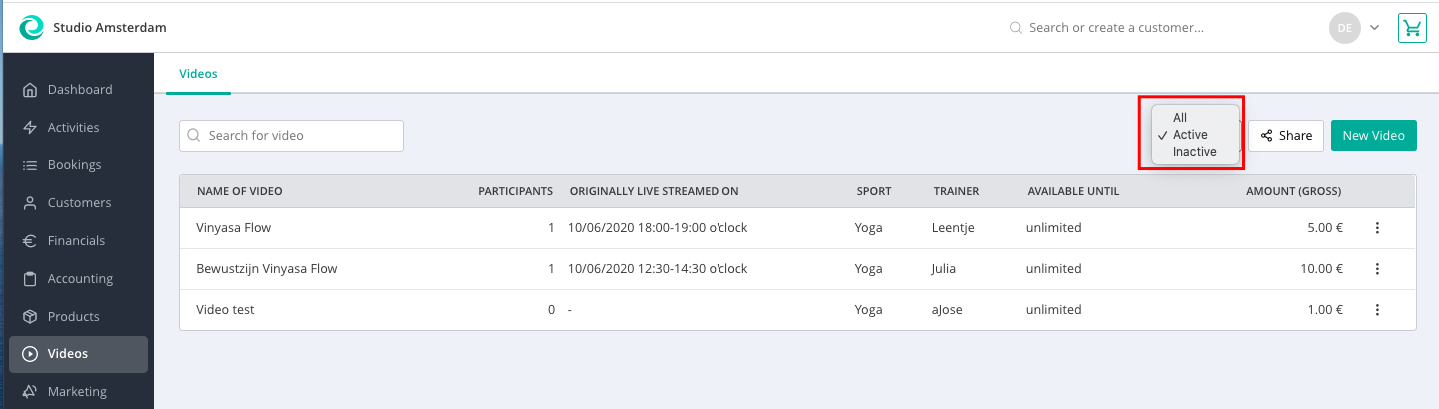
NOTE: Archived videos cannot be purchased again. However, customers who have already purchased it in the past can still view the video in their profile.
How to reactivate an archived video:
-
In the list of your inactive videos, click on the three dots next to the video and click on Activate.
IMPORTANT: You can reactivate a video only if its validity has not expired yet.
Videos that are inactive because their validity period is in the past, cannot be reactivated.
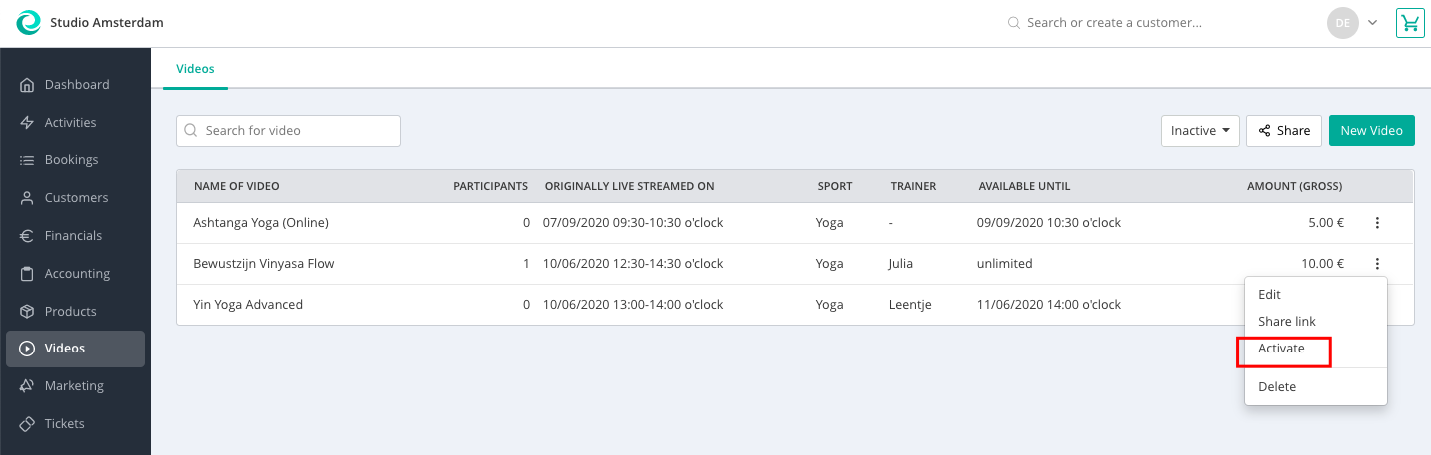
4) The video state types: active, inactive, deleted
Videos can have one of the following states active, inactive, and deleted:
-
Active means that the video is available for sale and thus visible to customers in your video library.
You can find active videos in Eversports Manager by setting the filter on your videos to 'active'.
Every video you create in your Video Library is set to active by default.
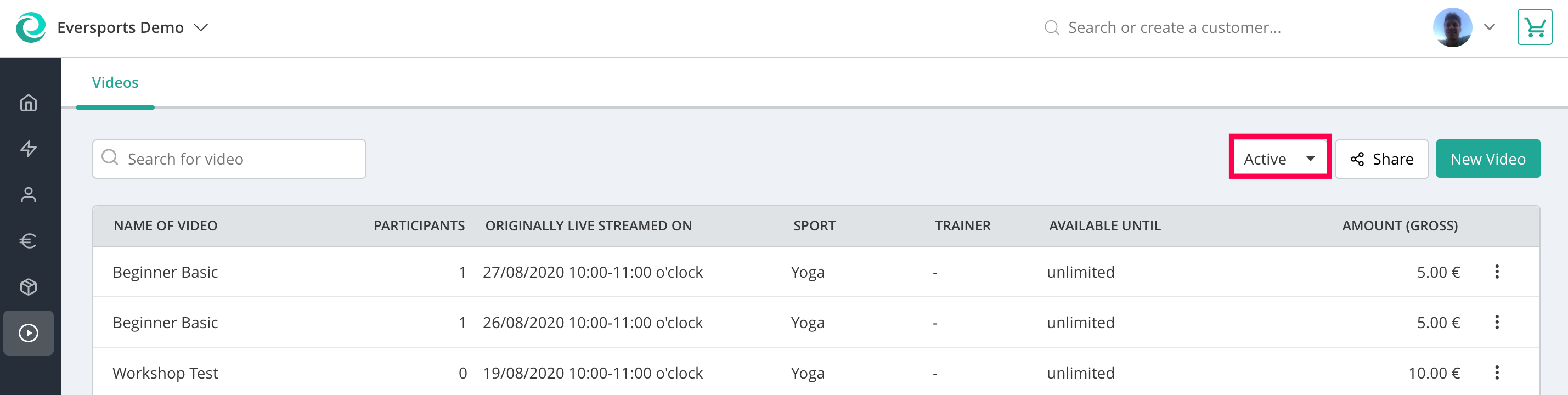
-
Inactive means that the video is no longer available for sale and is therefore no longer visible to customers. Inactive videos can be made active again.
You can find these inactive videos in Eversports Manager by setting the filter on your videos to 'inactive'.
-
Deleted means that the video is no longer available for sale and is therefore no longer visible to customers. Videos can be manually deleted in Eversports Manager.
Deleted videos no longer appear in Eversports Manager and deleting a video is irreversible.