Liste mit Emailadressen für den Newsletter erstellen
Mit dem Kundenexport kannst du einfach eine Liste mit Emailadressen für deinen nächsten Newsletter erstellen.
Schritt 1: E-Mail-Adressen der Kund:innen exportieren
- Gehe zum Menüpunkt Kunden
- Klicke oben rechts auf den Button Mehr
- Wähle im Dropdown-Menü Alle Kunden exportieren
Die CSV-Datei wird automatisch auf deinen Computer heruntergeladen.
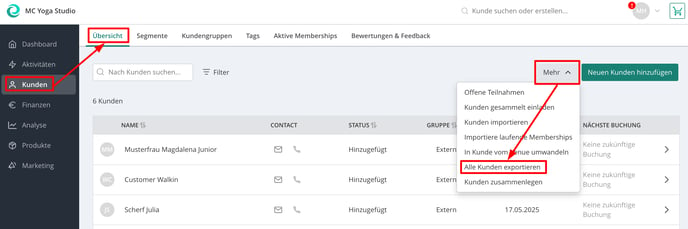
Schritt 2: CSV-Datei vorbereiten
Falls du die Datei nicht direkt mit Excel öffnen kannst oder Probleme bei der Darstellung hast, kannst du die Datei in Google Sheets importieren und dort bearbeiten.
Um Filter in der Datei zu aktivieren:
-
Markiere alle Spalten
-
Klicke auf das Filtersymbol

Wähle anschließend die Spalte A aus, um die Daten nach Spalten aufzuteilen.
-
Klicke auf den Tab Daten
-
Wähle die Option Text in Spalten aufteilen

-
Im neuen Fenster wähle als Trennzeichen Leerzeichen

Jetzt werden die Daten korrekt in mehrere Spalten unterteilt.
Schritt 3: E-Mail-Liste bereinigen
-
Entferne alle Spalten außer der mit den E-Mail-Adressen (weitere Spalten kannst du behalten, wenn du sie z. B. zur Segmentierung nutzen möchtest).
-
Markiere die gesamte Spalte mit den E-Mail-Adressen
- Klicke auf Daten > Date clean-up > Remove Duplicates
-
Klicke auf Duplikate entfernen in der Symbolleiste
Dadurch werden doppelte E-Mail-Adressen und leere Zellen automatisch entfernt. Du erhältst eine bereinigte Liste, die du direkt in dein E-Mail-Tool importieren kannst.

Tipp: Du möchtest gezielt eine Liste nur mit neuen Kund:innen erstellen? Hier klicken, um zu erfahren, wie das geht.