Réservation Récurrente
Inscrire et désinscrire un client de plusieurs dates en une seule fois
Si vos clients participent régulièrement à une même activité, vous pouvez les inscrire de manière récurrente à l'avance. Cela leur garantit une place et leur évite de devoir s'inscrire chaque semaine.
1) Créer une réservation récurrente ✅
-
Accédez à la page d'inscription de l'activité concernée.
-
Ajoutez le client s'il n'est pas déjà inscrit.
-
Cliquez sur les trois points à côté du nom du client, puis sélectionnez "Réservation récurrente".

-
Dans la fenêtre qui s'ouvre, choisissez la fréquence de répétition (hebdomadaire ou toutes les deux semaines).
-
Définissez la date de fin de la répétition ou le nombre total de répétitions souhaitées via les unités.
-
Un aperçu des dates de réservation s'affiche. Vous pouvez décocher les dates pour lesquelles le client ne doit pas être inscrit.
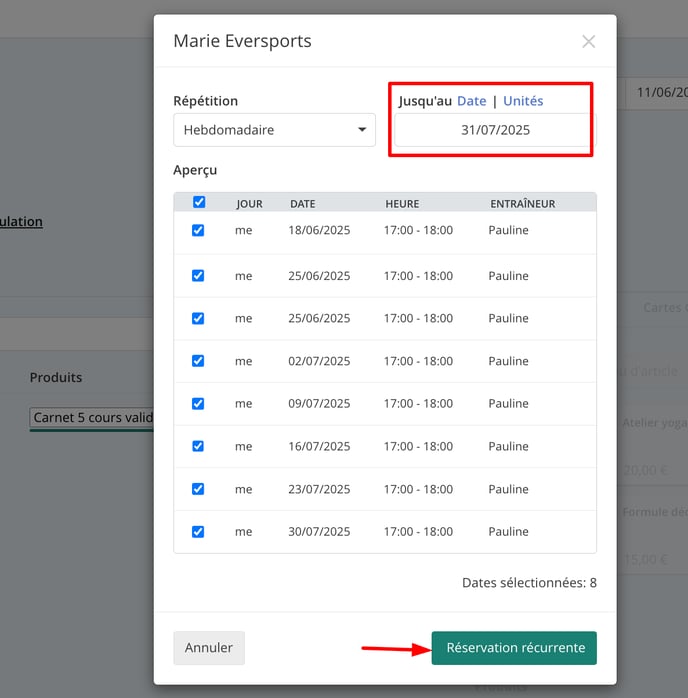
Important : Les unités sont déduites immédiatement lors de la création de la réservation récurrente, et non au moment de chaque séance. Assurez-vous que le client dispose de suffisamment d'unités pour couvrir l'ensemble des réservations.
2) Annuler une réservation récurrente ❌
Cela fonctionne de la même manière que pour inscrire vos élèves de manière récurrente.
-
Accédez à la page d'inscription de l'activité concernée.
-
Cliquez sur les trois points à côté du nom du client, puis sélectionnez "Désinscrire".
-
Une fenêtre s'ouvre affichant toutes les dates pour lesquelles le client est inscrit. Cochez les dates que vous souhaitez annuler.
-
Si nécessaire, indiquez s'il s'agit d'une annulation tardive, ce qui ne recréditera pas l'unité sur le profil du client.
-
Cliquez sur "Désinscrire des dates sélectionnées" pour confirmer :
