Tips voor het gebruiken van Zoom en Eversports Manager
Offer de beste combinatie van Eversports Manager en Zoom
Veel studio's gebruiken de combinatie "Eversports Manager & Zoom" bij het aanbieden van online lessen.
-
Eversports Manager verzorgt:
-
het hele boekings- en betalingsproces
-
inclusief klanten- en productadministratie.
-
-
Maak een Zoom account aan via deze link. Zoom is gratis voor online lessen tot 40 minuten. Als je langere lessen wilt aanbieden of meer dan 100 deelnemers wilt hebben bij je lessen moet je overschakelen op een van de betaalmodellen van Zoom. De optie "Pro" voor €15,99,- per maand is voor de meeste studio's voldoende. Hier een overzicht.
1. Maak een Zoom-meeting aan voor elke activiteit
Zodra je jouw Zoom-account hebt aangemaakt kun je meteen beginnen met het aanmaken van je eerste online activiteit. Klik op "Een meeting plannen". Er wordt een venster geopend waarin je nu alle instellingen voor deze 'vergadering' kunt configureren. Je kunt voor elke activiteit een vergadering op voorhand aanmaken.
2. Sla de link naar de meeting op in Eversports Manager
Zodra je de meeting hebt aangemaakt in Zoom vind je de link naar deze meeting in Zoom. Elke meeting heeft een individuele link.
Zodra je de meeting hebt aangemaakt kopieer en plak je deze link in je Eversports Manager in de betreffende activiteit.
-
Klik hiervoor in je Eversports Manager op "Sessie bewerken" voor de les.
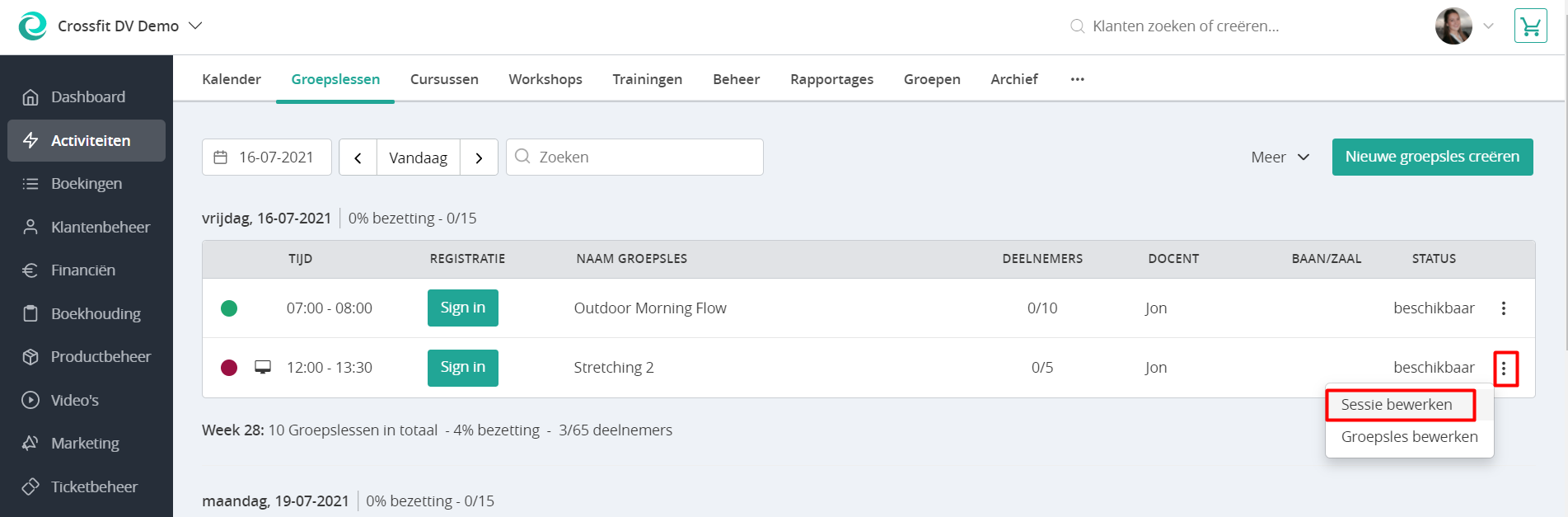
- Activeer de Online Stream Link-functie
- Kopieer en plak de Zoom-link in de balk
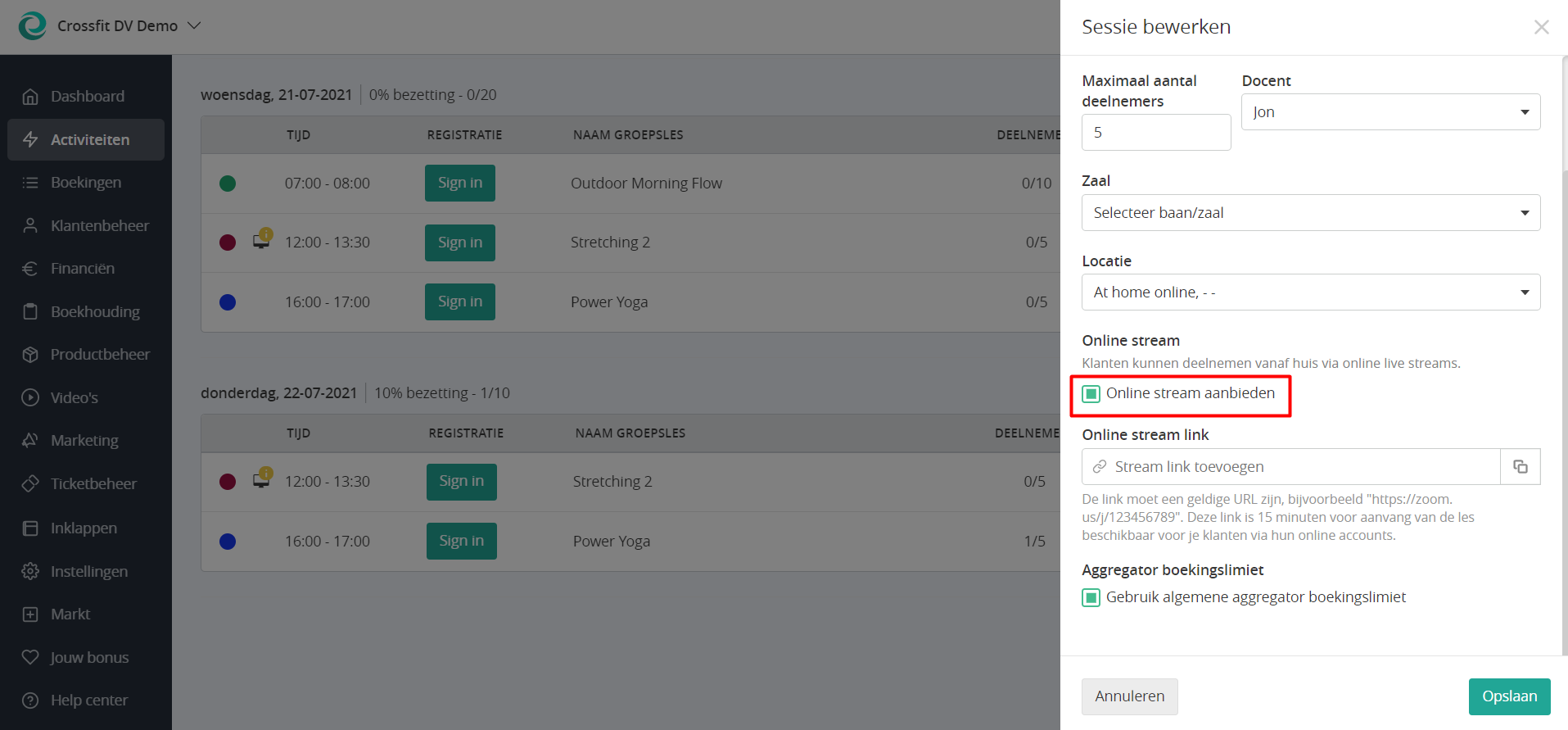
In Zoom kun je een vergadering voor al je toekomstige lessen vooraf plannen. Al deze vergaderlinks kunnen vervolgens direct in de Eversports Manager aan elke les worden toegevoegd.
Je klanten krijgen 15 minuten voor de start van de les toegang tot deze link.
(Als ze eerder inloggen in hun account, moeten ze de pagina vernieuwen om de link te krijgen).
3. Zoom Instellingen
Zo ziet het Zoom-instellingenmenu eruit:
De instellingen die wij aanbevelen:
-
Schakel de "Registratie-instelling" uit – Alleen klanten die via Eversports Manager zijn ingeschreven, ontvangen de link 15 minuten voor de start van de les.
-
Je kunt de instelling "Video van presentator en deelnemer" laten zoals die is.
-
De audio-optie kan worden ingesteld op "Computer Audio."
In de "Meeting options" kun je verdere instellingen maken.
-
Als je "Binnenkomen vóór gastheer" activeert kunnen je klanten al de online les in voordat jij binnenkomt.
-
Deactiveer de optie "Deelnemers dempen bij binnenkomst". Voordat de les begint is het erg prettig als alle deelnemers nog even kunnen communiceren (vergelijkbaar met de studio op locatie).
-
Je kunt de "wachtruimte" activeren als je de deelnemers zelf wilt toelaten tot de online les. Zo kun je elke deelnemer die je toelaat toevoegen aan de deelnamelijst in de Eversports Manager sign-in.
OF als je het gemakkelijk wilt maken kun je de wachtkamer deactiveren - zodat alle deelnemers gemakkelijk met de les mee kunnen doen. -
Je kunt "Alleen geautoriseerde gebruikers kunnen deelnemen" uitschakelen.
-
Wij raden je aan om de lessen NIET op te nemen. Dit is belangrijk voor de privacy van je klanten en zorgt ervoor dat het "service idee" voor je lessen behouden blijft.
4. Opening van de meeting voor het begin van de les
Wij raden aan om de meeting minstens 15 minuten voor de start van de les te openen. Op die manier kun je ervoor zorgen dat je deelnemers ideeën kunnen uitwisselen vóór de meeting en dat het "community-idee" virtueel in je studio wordt beleefd.
Om de meeting te openen, kun jij of een docent in de Inschrijving van een les op Link openen klikken. Zodra je de link naar de meeting hebt geopend, is de ruimte open en kunnen je klanten binnenkomen.
Je klanten hebben ook 15 minuten voor de start van de les toegang tot deze link.
Alle informatie over hoe je klanten kunnen deelnemen aan online lessen vind je hier.
5. Instellingen tijdens de les
-
Vlak voordat de les begint kun je alle klanten op Mute zetten. - Op deze manier is alleen de microfoon van de leraar te horen en is je leraar in focus.
-
Je klanten kunnen ook op je video klikken en naar de pin-optie gaan om je video vast te zetten op hun scherm zodat ze alle oefeningen die je laat zien goed kunnen volgen.
-
Na de les kun je het geluid van alle deelnemers inschakelen. Zo kun je na afloop van de les nog informatie uitwisselen.
6. Activeer de Zoom-interface
Tip: Als je tijd en moeite wilt besparen, kun je de Zoom extensie activeren met Eversports Manager. Op deze manier worden alle vergader links automatisch voor je aangemaakt voor alle activiteiten die je online aanbiedt.