Tipps zur Nutzung Zoom und dem Eversports-Manager
Biete die beste Kombination aus Eversports Manager und Zoom
Viele Studios setzen auf die Kombination "Eversports Manager & Zoom", wenn sie Online-Kurse anbieten.
In diesem Artikel zeigen wir dir, wie du es einrichten kannst.
-
Eversports Manager übernimmt:
-
die gesamte Buchung
-
Zahlungsvorgang
-
die Kunden- und Produktverwaltung.
-
-
Erstelle ein Zoom-Konto. Wenn du noch nicht über Zoom verfügst, kannst du über diesen Link ein Zoom-Konto erstellen. Zoom ist kostenlos für Online-Kurse bis zu 40 Minuten. Wenn du längere Kurse anbietest oder mehr als 100 Teilnehmer:innen registrieren möchtest, solltest du zu einem der Bezahlmodelle wechseln. Die Option "Pro" für €13,99,- pro Monat ist für die meisten Studios ausreichend. Hier ein Überblick.
1) Lege in Zoom ein "Meeting" für jede Klasse an
Sobald du deinen Account bei Zoom angelegt hast, kannst du direkt damit starten, deine erste Online-Klasse zu erstellen. Klicke dazu auf “Ein Meeting planen”.

Es öffnet sich ein Fenster, in dem du nun alle Einstellungen für dieses Meeting konfigurieren kannst. Du kannst für jede Klasse bereits im Vorhinein ein "Meeting" erstellen.
2) Hinterlege den "Meeting Link" im Eversports Manager
Sobald du das Meeting in Zoom erstellt hast, findest du in Zoom den Meeting-Link zu diesem Meeting. Jedes "Meeting" hat einen individuellen Link.
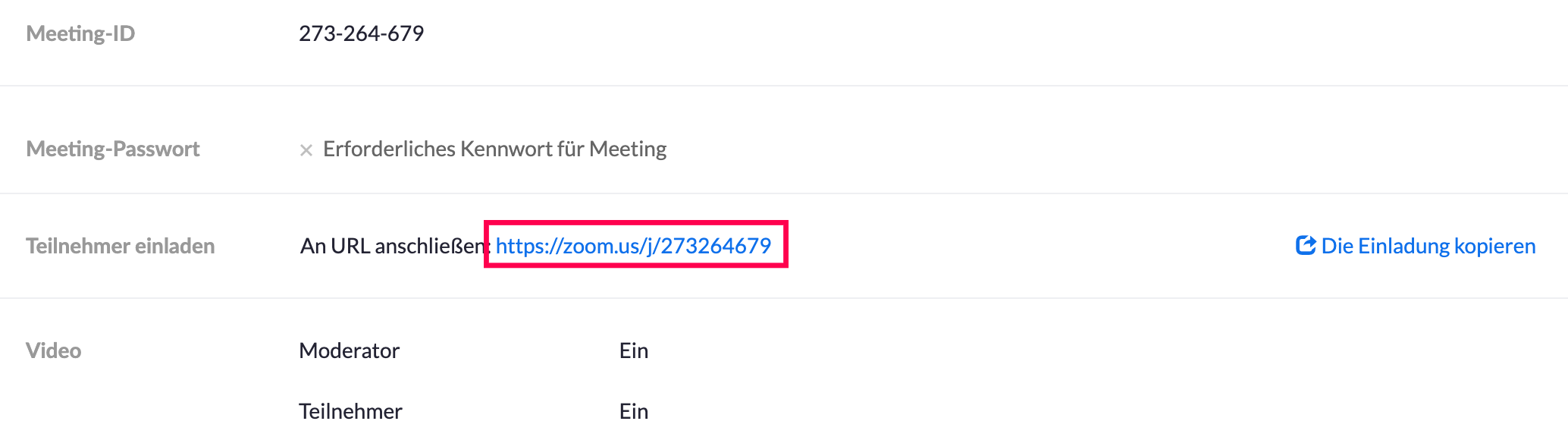
Nach dem Erstellen des "Meetings" kopierst du diesen Link und fügst ihn in deinen Eversports Manager bei der jeweiligen Klasse ein.
-
Dazu gehst du bei der entsprechenden Klasse auf "Termin bearbeiten".
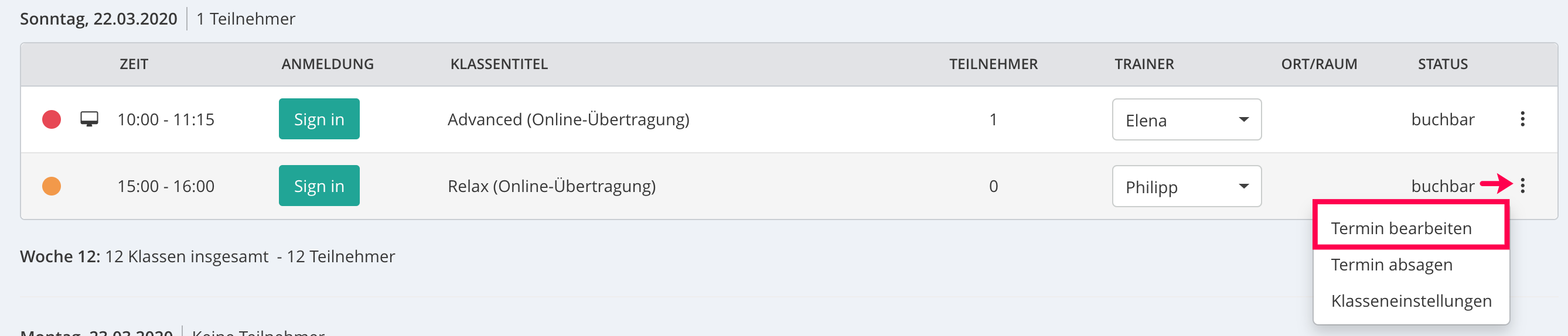
-
Aktiviere die "Online-Übertragung".
-
Füge den in Zoom erstellten Link ein.
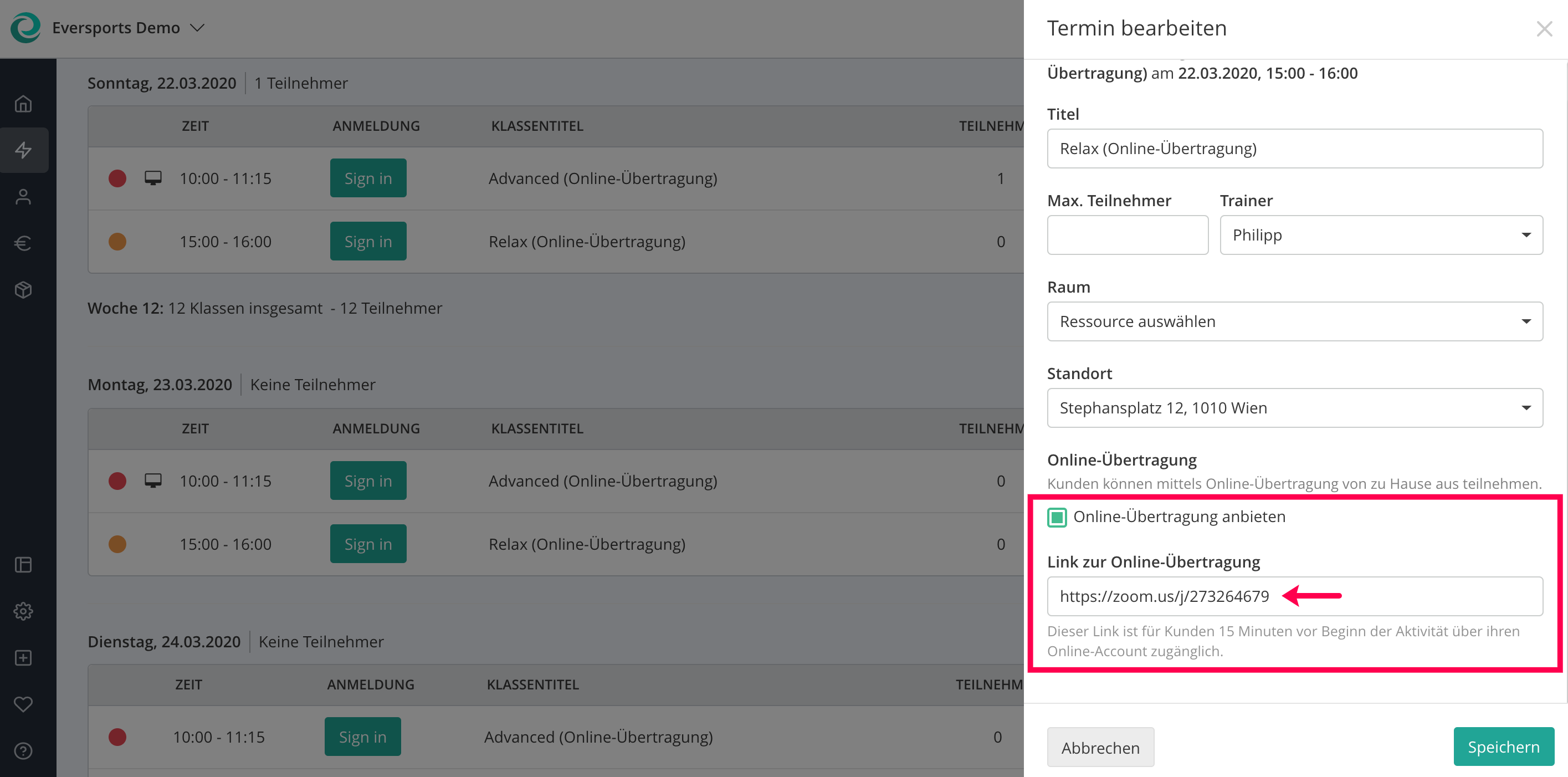
Du kannst in Zoom für all deine zukünftigen Klassen bereits vorab ein "Meeting" planen. All diese "Meeting-Links" kannst du dann direkt im Eversports Manager bei den entsprechenden Klassen hinterlegen. Deine Kund:innen erhalten 15 Minuten vor Klassenbeginn Zugang zu diesem Link.
3) Einstellungen in Zoom
So in etwa sieht das Zoom Einstellungs Menü aus:
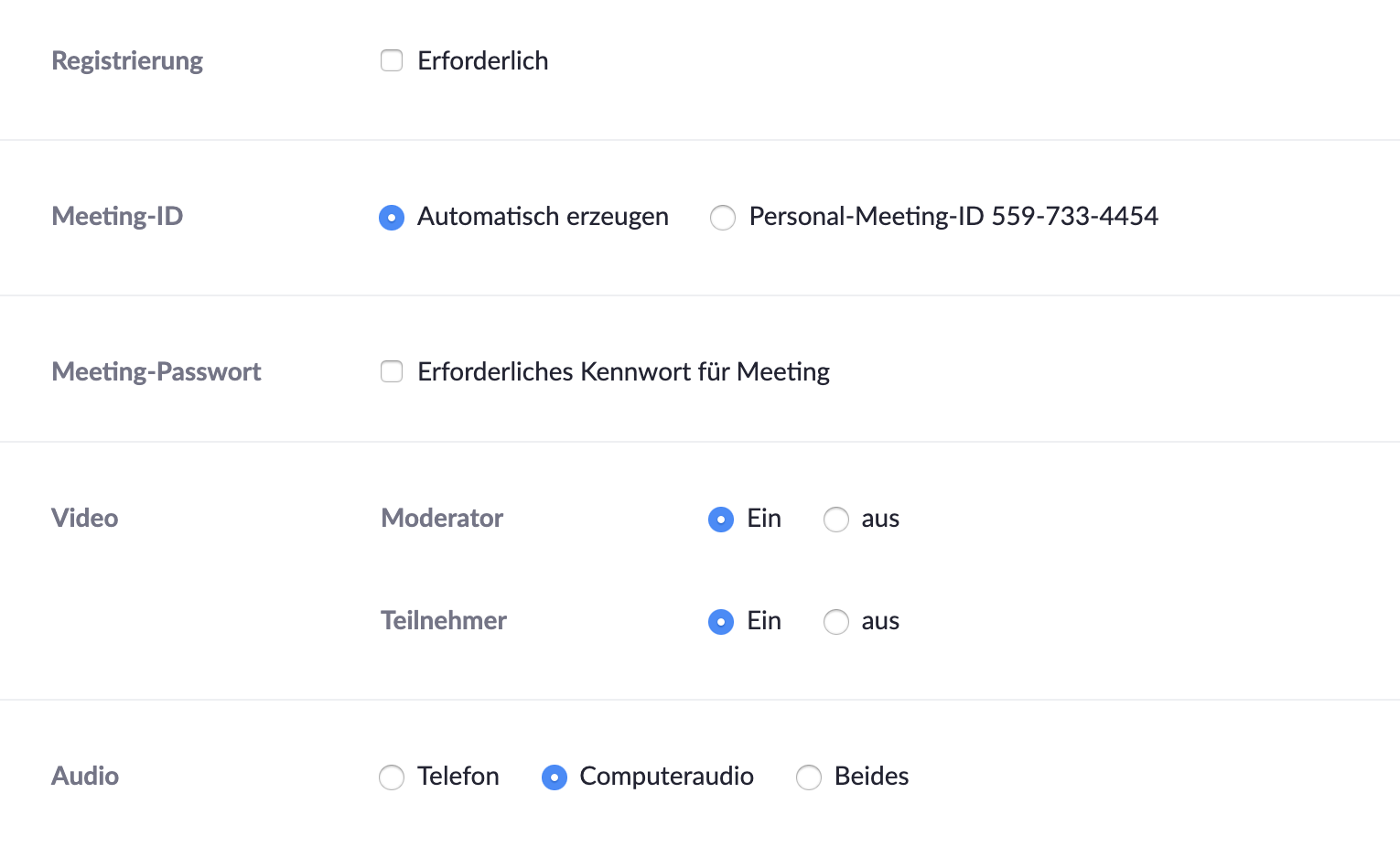
Die Einstellungen, die wir empfehlen sind:
-
Deaktiviere die Registrierung. - Es bekommen nur Teilnehmer:innen die bereits über Eversports registriert sind den Link 15 min vor dem Beginn der Klasse freigeschalten.
-
Die "Video von Moderator und Teilnehmer" Einstellungen kannst du lassen wie sie sind.
-
Das Audio kannst du zu Computeraudio ändern.
Bei den "Meeting-Optionen" kannst du weitere Einstellungen treffen.
-
Wenn du den "Betritt vor Moderator" aktivierst, können deine Kunden den Raum vor deinem Eintreffen bereits betreten.
-
Die Option "Teilnehmer beim Eintritt stummschalten" bitte deaktivieren. Vor Klassenbeginn ist es sehr schön, wenn sich alle Teilnehmer noch ein wenig austauschen können (ähnlich wie im Studio vor Ort).
-
Den "Warteraum" kannst du aktivieren, wenn du die Teilnehmer einzeln in den Raum einlassen möchtest. Damit hast du die Möglichkeit jeden Teilnehmer, den du akzeptierst, auch in der Teilnahmeliste im Sign-In vom Eversports Manager auf anwesend zu stellen. Wenn du es einfach haben möchtest, kannst du den Warteraum deaktivieren - damit können alle Teilnehmer einfach eintreten.
-
"Nur berechtigte Benutzer können teilnehmen" kannst du deaktivieren.
-
Wir empfehlen, dass du deine Klassen NICHT aufzeichnest. Das ist aus DSGVO Gründen wichtig und stellt sicher, dass der "Service-Gedanke" bei deinen Klassen aufrecht erhalten bleibt. Also deaktivieren.
4) Öffnung des "Meetings" vor Klassenbeginn
Wir empfehlen das "Meeting" mindestens 15 Minuten vor Klassenbeginn zu eröffnen. Damit kannst du sicherstellen, dass sich deine Teilnehmer bereits davor austauschen können und der "Community-Gedanke" in deinem Studio auch virtuell gelebt wird.
-
Um das Meeting zu öffnen, kannst du, oder einer deiner Lehrer, einfach auf "Link öffnen" im Sign-In einer Klasse klicken. Damit öffnet sich direkt der bei dieser Klasse hinterlegte Zoom-Link.
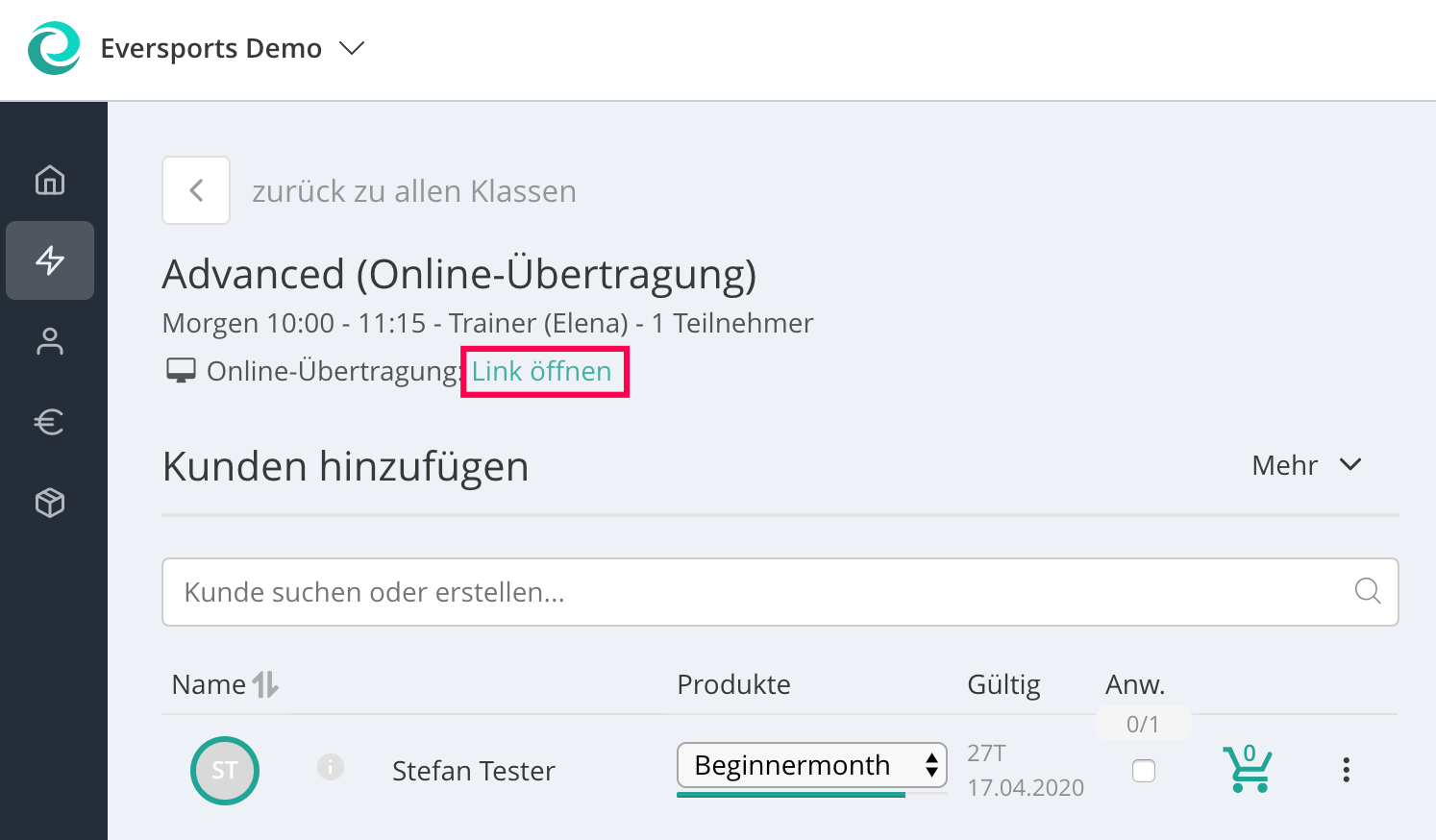
Auch deine Kund:innen haben 15 Minuten vor Klassenbeginn Zugriff auf den selben Link. Alle Informationen dazu, wie deine Kunden an Online-Klassen teilnehmen können, findest du hier.
5) Einstellungen während der Klasse
-
zu Beginn der Klasse, schalte alle anderen stumm, damit die Teilnehmer:innen dich hören und dein Video im Vordergrund ist.
-
wir empfehlen dir auch dein Video zu pinnen, so ist es immer zu sehen
-
Nach der Klasse kannst du alle wieder lautschalten, damit ihr euch über die Klasse nochmals unterhalten könnt
6) TIPP - Aktiviere die Zoom Schnittstelle
Wenn du Zeit und Mühen scheuen willst, kannst du die Zoom Schnittstelle in deinem Manager aktiviere. Diese erstellt dir automatisch Zoom Meetings für deine online Aktivitäten.
Hier findest du wie du diese aktivierst.
Wir wünschen dir viel Erfolg mit deinen online Klassen!
Team Eversports