Je videotheek instellen
Creëer en installeer de videotheek op je website
Je wilt het meeste uit je online activiteiten en digitale content halen?
Met jouw Eversports Manager kun je simpel video opnames van je livestreams of specifiek opgenomen video's aanbieden.
Activeer de videotheek
Om de videotheek te gebruiken, moet je de extensie activeren in het menu Markt. Ga naar Markt en zoek naar de Videotheek (on demand activiteiten) extensie. Klik op Meer informatie en activeer de functie. De activatie is enkel mogelijk voor studio admins.
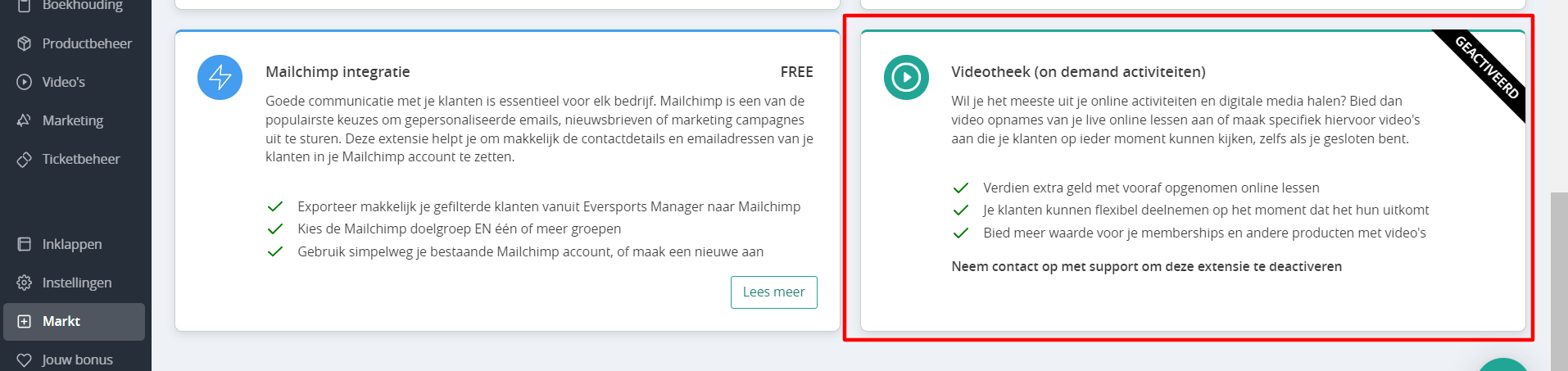
Welke soorten video's kan ik aanbieden?
Je kunt twee soorten video's aanbieden:
-
On-demand video - Bied de opname van een training of yogales in het verleden aan, die los staat van een activiteit in je kalender.
-
Livestream opnames - Bied opnames van je online les aan vanuit je kalender.
Laten we deze twee soorten video's eens in detail bekijken:
1) Hoe maak ik on-demand video's?
Om een video te maken, ga je naar het menu Video's > Nieuwe Video.
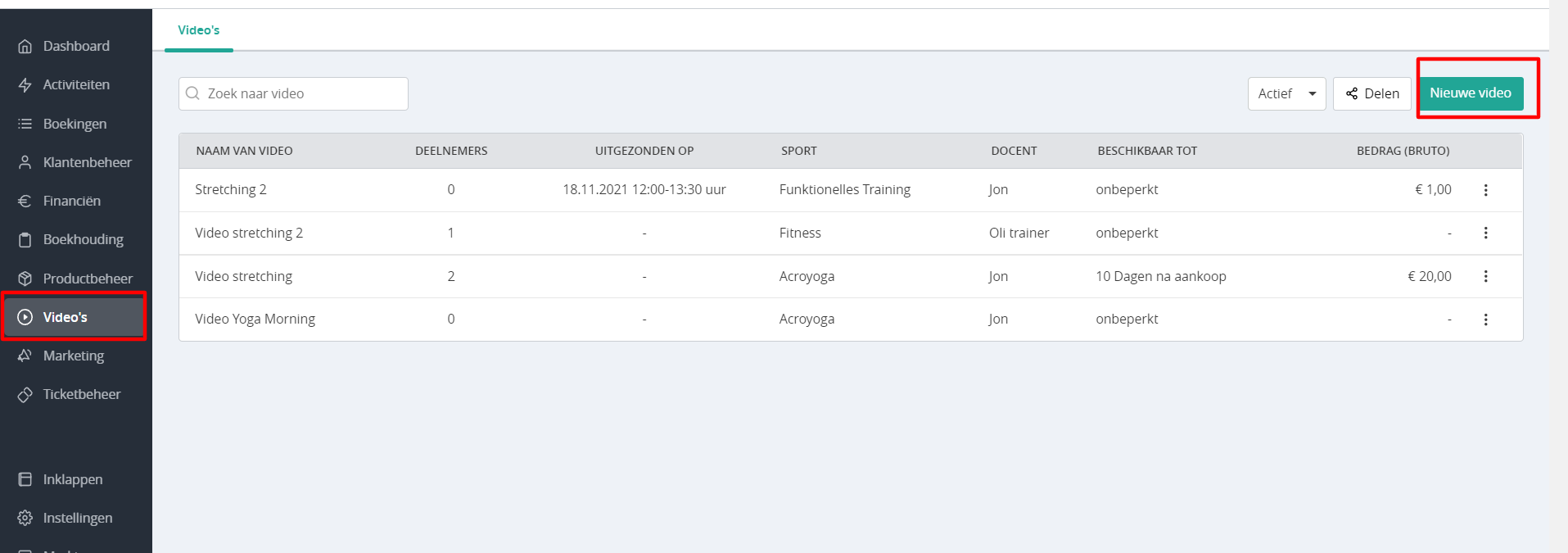
Nu kun je beginnen met het maken van je eerste video:
-
Vul alle verplichte informatie in, bijv. titel, beschrijving, categorie, sport
-
Voeg de videolink toe van de opname waar de video gehost wordt (bijv. Zoom bibliotheek, YouTube, Google Drive etc.) en kies optioneel een wachtwoord.
-
Upload een afbeelding als de thumbnail van de video (zorg ervoor dat het 4:3 formaat heeft voor de beste kwaliteit)
-
Selecteer producten waarmee je de klant toegang geeft tot de video
-
Voeg een prijs toe en de juiste belastingtarieven voor de video
-
Bepaal hoelang de video beschikbaar is om te bekijken nadat de klant de video heeft gekocht
-
Selecteer de taal van de video
De nieuwe video is aangemaakt en is terug te vinden op de volgende plaatsen:
-
In je Eversports Manager > Video's, in de lijst met actieve video's.
-
Op je Eversports profiel onder het tabblad Video's
-
In je widget onder het tabblad Video's.
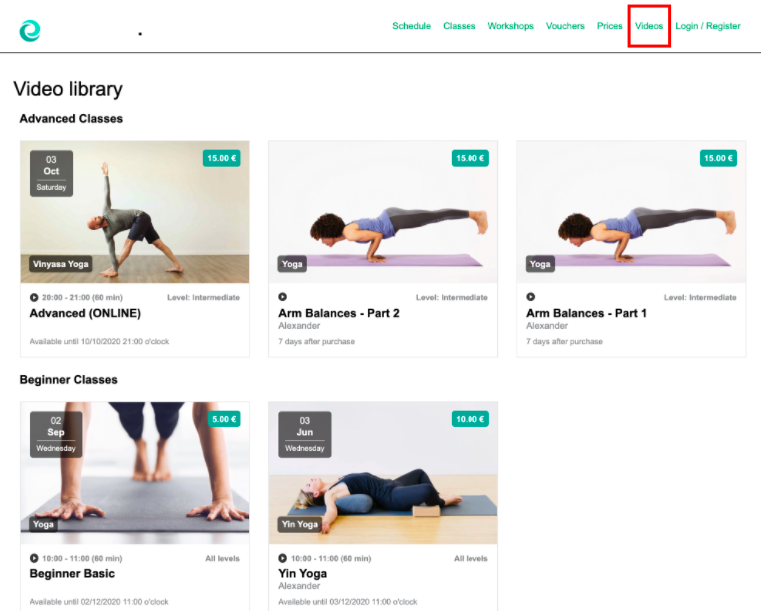
2) Hoe maak ik een opname van een online les?
Hoe maak je stap voor stap een opname van een online les:
-
Allereerst moet je de juiste belastingtarieven selecteren dat automatisch zal worden toegepast op aankopen van je opnames. Om dit te doen, ga naar het menu Instellingen > Basisgegevens en ga naar de sectie Belastingtarieven. Selecteer hier een belastingtarief voor aankopen van livestream video opname:

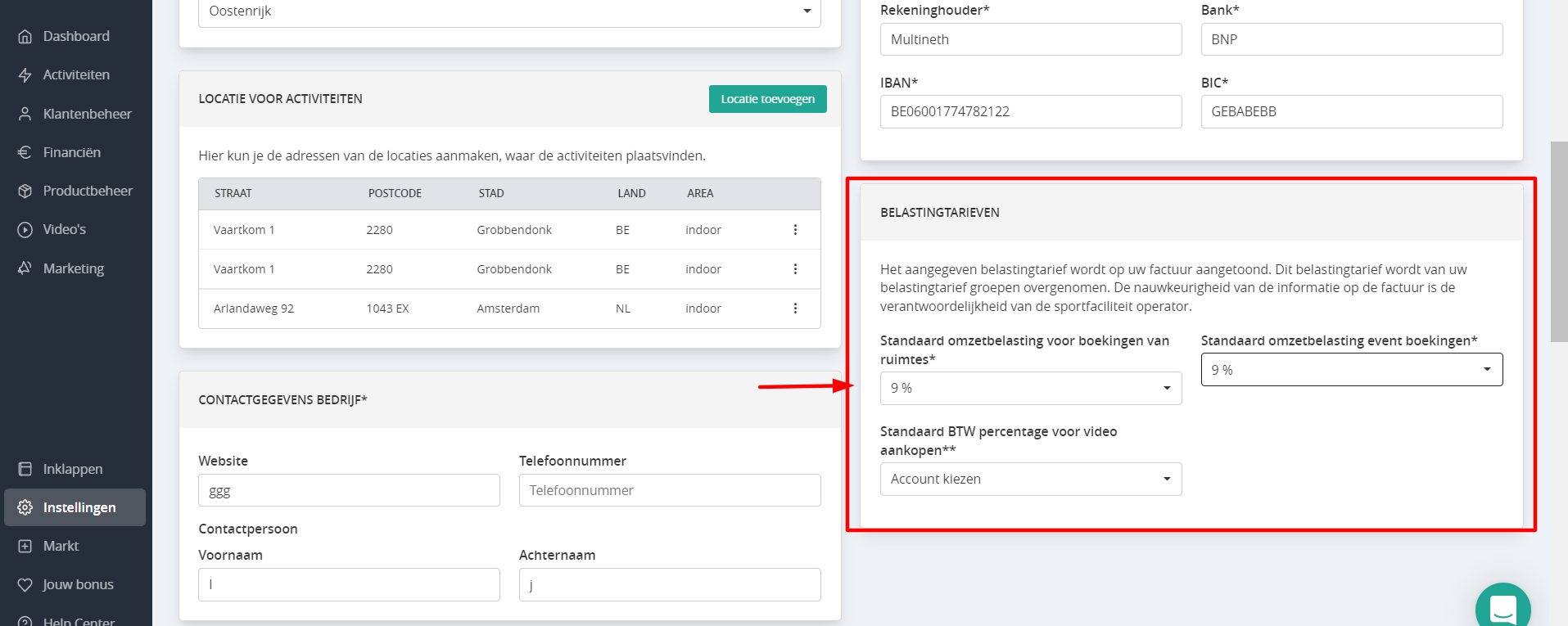
-
Ga vervolgens naar de activiteit instellingen van de activiteit die je wilt aanbieden in je opnames. Om dit te doen, ga naar Activiteiten > Beheer en klik op Bewerken.

-
Ga naar Voorwaarden > Video-instellingen en schakel Video's toestaan voor deze les in. Hier kun je instellen hoe lang de opname kan worden gekocht en toegankelijk is voor de klant nadat de oorspronkelijke les heeft plaatsgevonden, evenals de prijs voor een livestream opname van deze activiteit.
Door deze activiteit instellingen op te slaan, heb je alle benodigde informatie voor opnames van deze activiteit ingesteld.

-
Nu moet je nog video-links toevoegen voor de sessie die je als video wilt aanbieden.
-
Nadat de sessie heeft plaatsgevonden, kun je klikken op het groene potloodje in je Kalender en kiezen voor 'Online stream aanbieden'.
-
Voeg de link naar de video toe (en eventueel een wachtwoord).
-
De nieuw aangemaakte video wordt nu toegevoegd aan de lijst met video's in het menu Video's.

OPMERKING: Wanneer je een video-opname van een online activiteit maakt, zijn alle producten die aan de oorspronkelijke activiteit zijn gekoppeld ook geldig voor deze video.
Hoe kan ik mijn video's promoten?
Je kunt je videotheek of afzonderlijke video's promoten, bijvoorbeeld op je website of in je nieuwsbrief. De twee opties zijn:
-
Deel de link naar je videotheek overzicht. In het menu Video's kun je rechtsboven klikken op Delen
-
Deel de link naar individuele video - deze vind je als je op de 3 puntjes naast een video klikt en vervolgens op Link delen
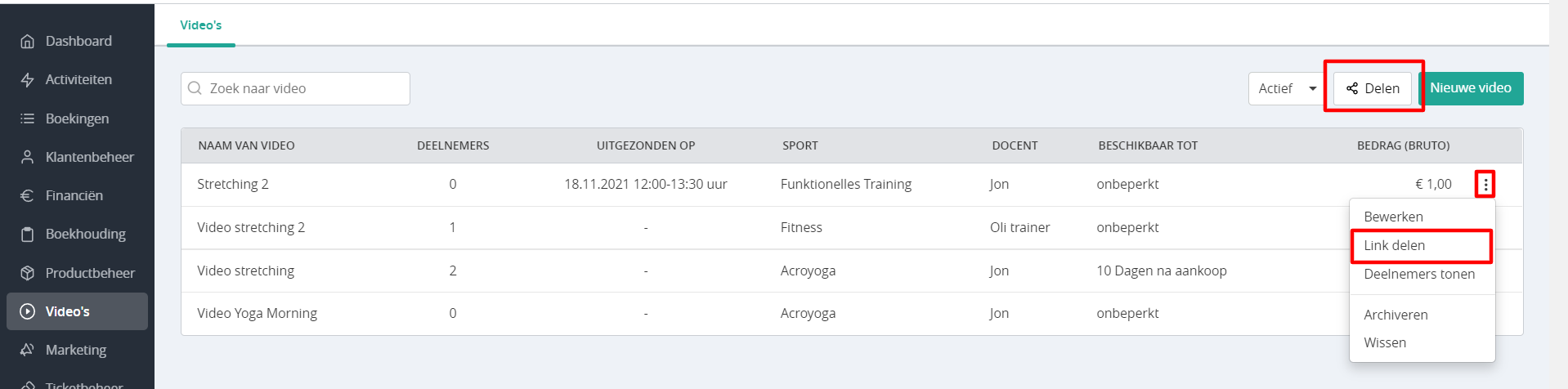
Lees hier nog meer tips en best practices over hoe je je videotheek kunt inrichten.