Richte deine On-Demand-Videothek ein
Erstellen und Einrichten der Videobibliothek auf deiner Website
Du möchtest das Beste aus deinen Online-Aktivitäten und digitalen Medien herausholen?
Mit On Demand Videos können deine Kund:innen jederzeit an den Aktivitäten deines Studios teilnehmen, und das sogar außerhalb der Öffnungszeiten.
Wie aktiviere ich die Videothek?
Um die Videothek zu benutzen, musst du die Erweiterung im Menüpunkt Markt aktivieren. Gehe zu Markt und suche die Erweiterung Videothek. Klicke auf Mehr erfahren und aktiviere das Feature. Nur Studioadministrator:innen können die Aktivierung durchführen.
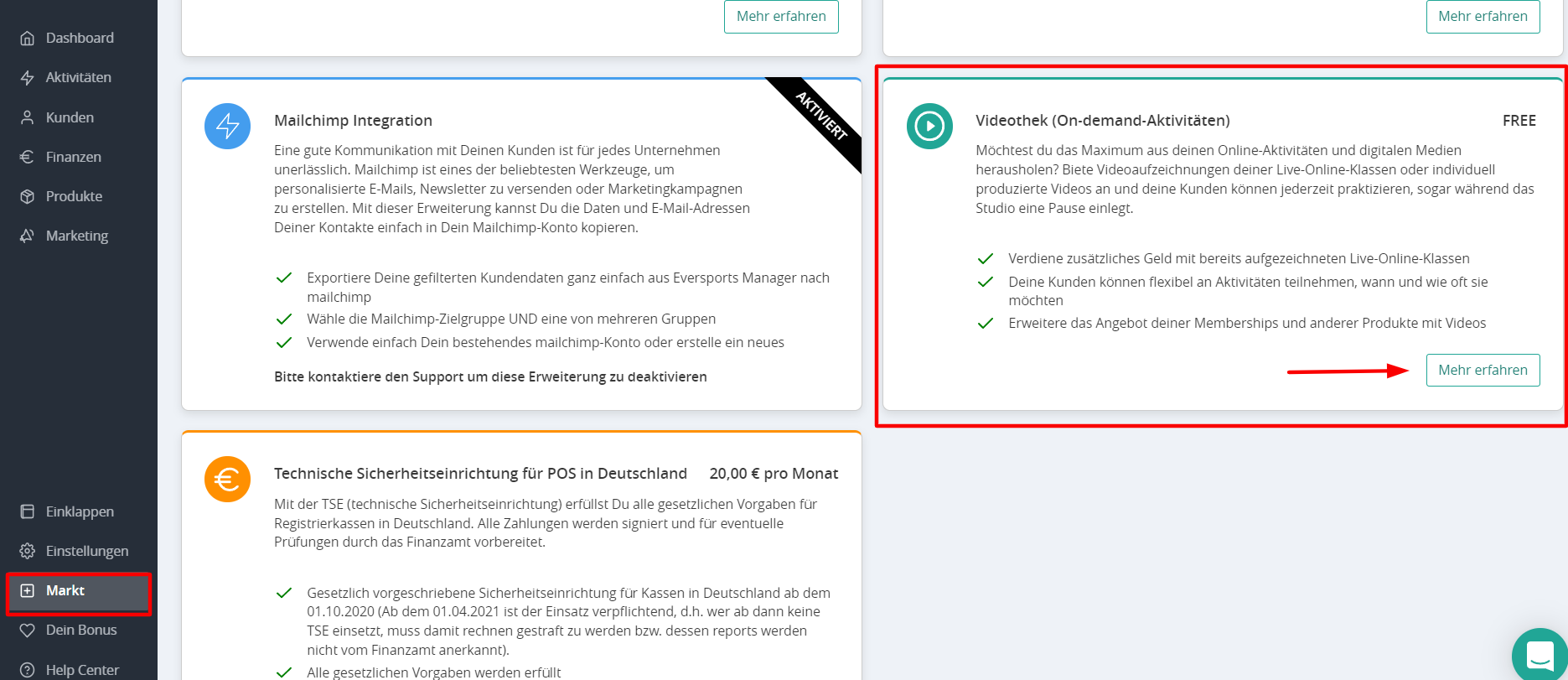
Welche Arte von Videos kann ich anbieten?
Wir empfehlen zwei Arten von Videos:
-
On-Demand Videos - Biete Aufnahmen von vergangenen Yoga- oder Fitnessklassen sowie speziell konzipierte Tutorial Videos an, die unabhängig von deinem regulären Stundenplan zu buchen sind.
-
Livestream Wiederholungen - Biete Wiederholungen deiner Online-Klassen an.
Lass uns nun die zwei Arten noch genauer anschauen:
1) Wie kann ich ein On-Demand-Video erstellen?
Um ein Video zu erstellen, gehe zu Videos > Neues Video.
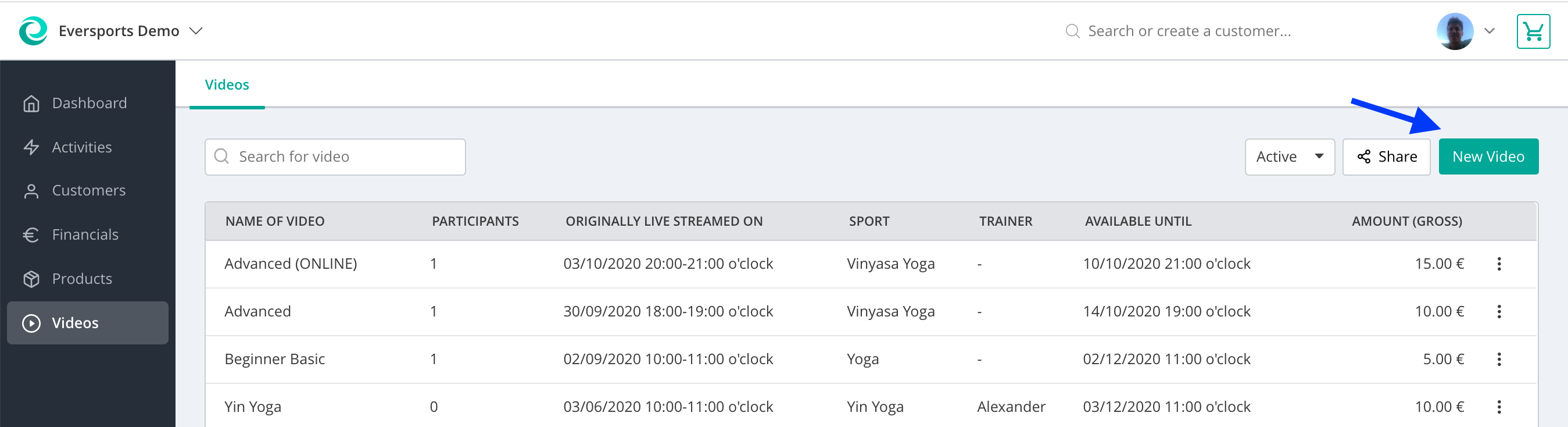
Nun kannst du beginnen, dein Video zu erstellen:
-
Fülle alle verpflichtenden Informationen aus, wie z.B. Titel, Beschreibung, Kategorie, Sportart.
-
Füge den Link, wo das Video gehostet wird, hinzu und füge optional ein Passwort hinzu, falls du das Video in deiner gewählten Videoplattform (z.B. Zoom, Vimeo) schützt.
-
Lade ein Bild als Vorschau für das Video hoch.
-
Wähle Produkte aus, mit denen deine Kund:innen Zugriff auf das Video haben sollen.
-
Lege auch einen Einzelpreis, sowie ein Buchhaltungskonto, für das Video fest.
WICHTIG: Wenn du keinen Einzelpreis für das Video angeben möchtest, dann lass das Feld bitte frei, wenn du 0€ eingibst, wird das Video gratis erhältlich sein.
-
Wähle die Sprache des Videos aus.
-
Definiere wie lange das Video deinen Kund:innen nach dem Kauf zur Verfügung stehen soll.
Das neue Video findest du anschließend an diesen Orten:
-
In deinem Manager unter Videos in der Liste des aktiven Videos.
-
In deinem Eversports Profil unter Videos.
-
In deinem Widget wird auch ein Tab erstellt, das Videos heißt.
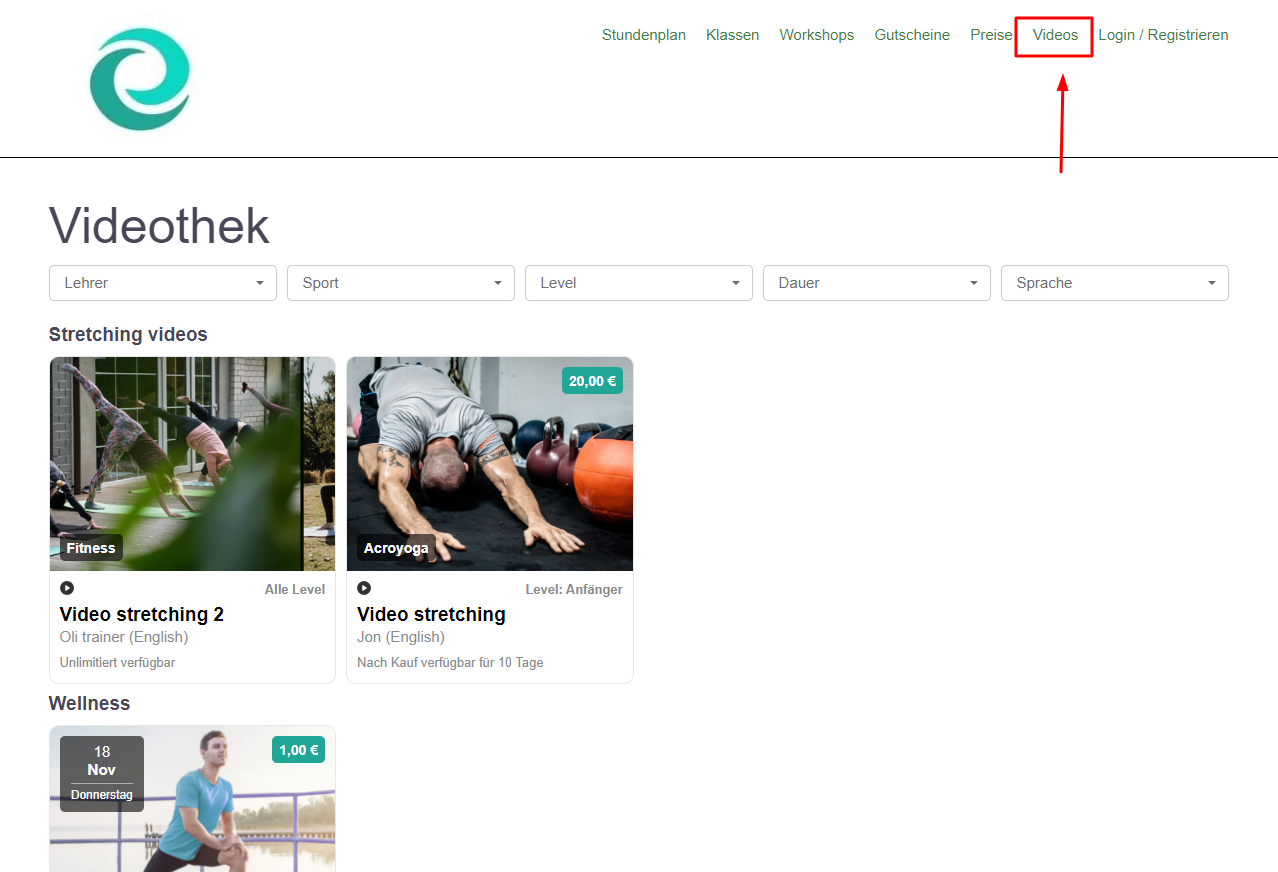
2) Wie kann ich Replays (Livestream-Wiederholungen) erstellen?
-
Zuerst musst du das Buchhaltungskonto definieren, das beim Kauf von dem Video automatisch angewendet wird. Gehe dazu unter Einstellungen > Stammdaten in den Bereich Steuersätze und wähle ein Buchhaltungskonto für den Kauf von Livestream-Wiederholungen aus:
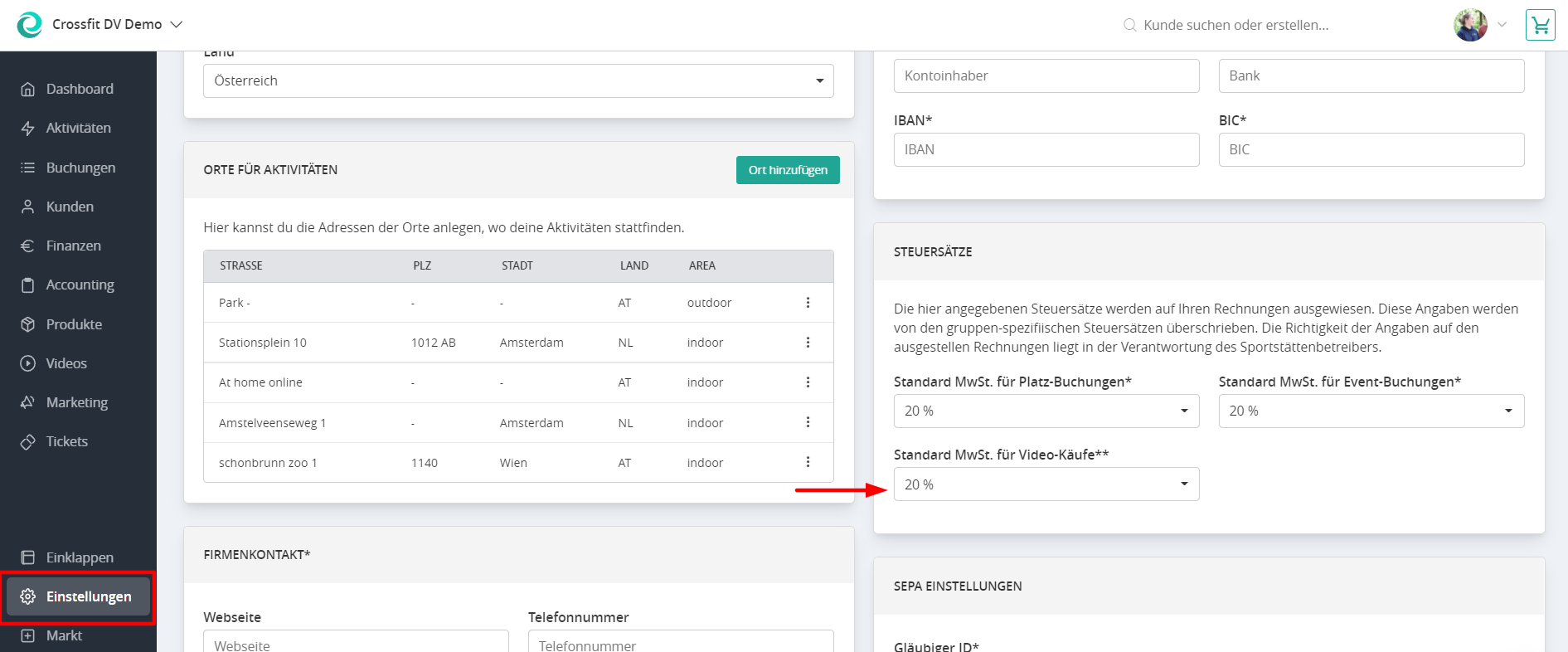
-
Um ein Replay zu erstellen, gehe zu Aktivitäten > Management, suche nach der Aktivität, für die ein Video hinterlegt werden soll, und klicke im Optionsmenü ganz rechts auf Bearbeiten:
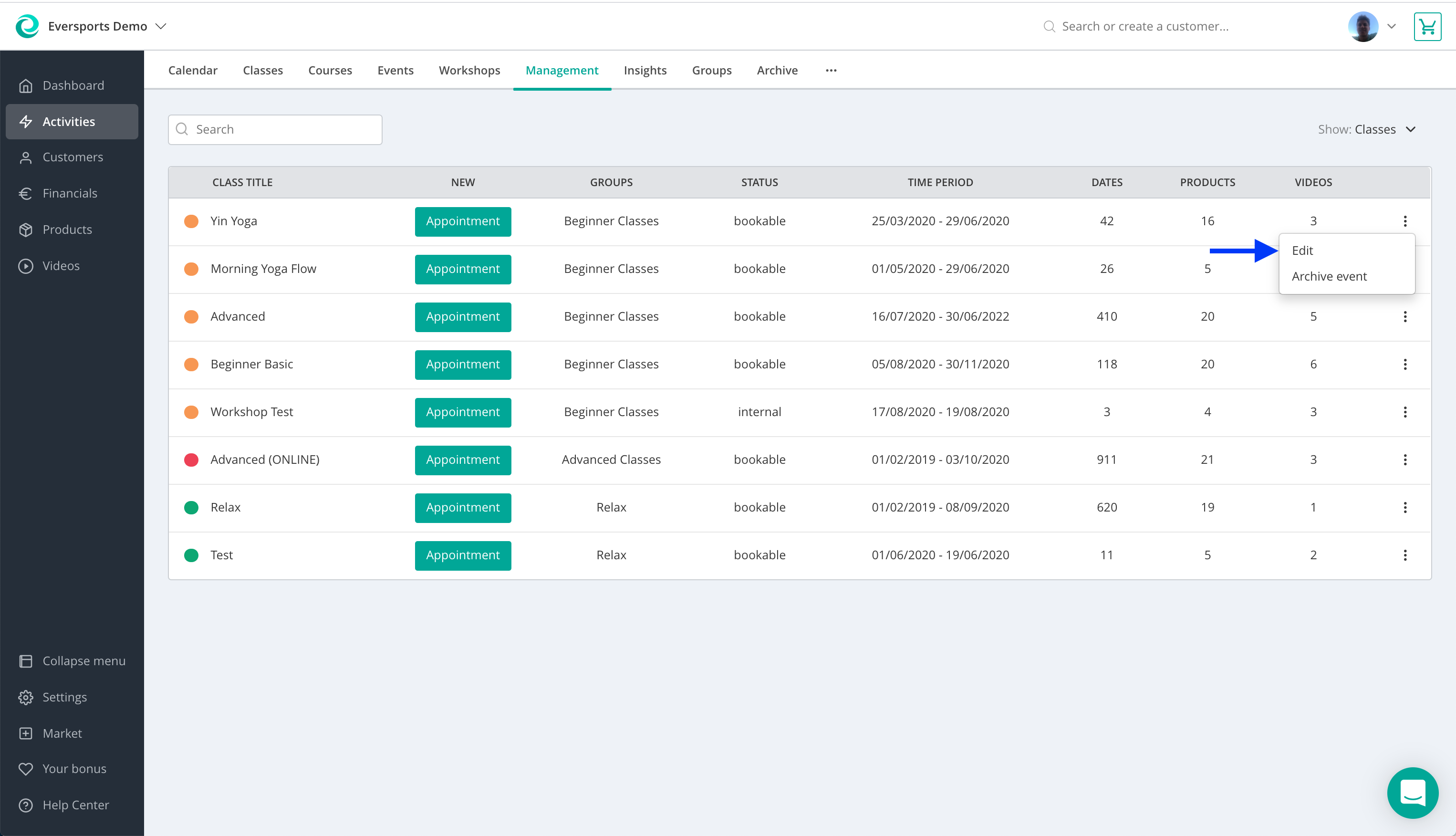
-
Navigiere anschließend zum zweiten Tab Regeln > Videoeinstellungen und aktiviere Videos für diese Klasse zulassen. Hier kannst du festlegen, wie lange die Aufzeichnung nach Ende der ursprünglichen Klasse gekauft und von Kund:innen abgerufen werden kann, sowie den Preis für ein Replay dieser Aktivität setzen. Durch das Speichern dieser Aktivitätseinstellungen hast du alle notwendigen Informationen für Replays dieser Aktivität definiert.
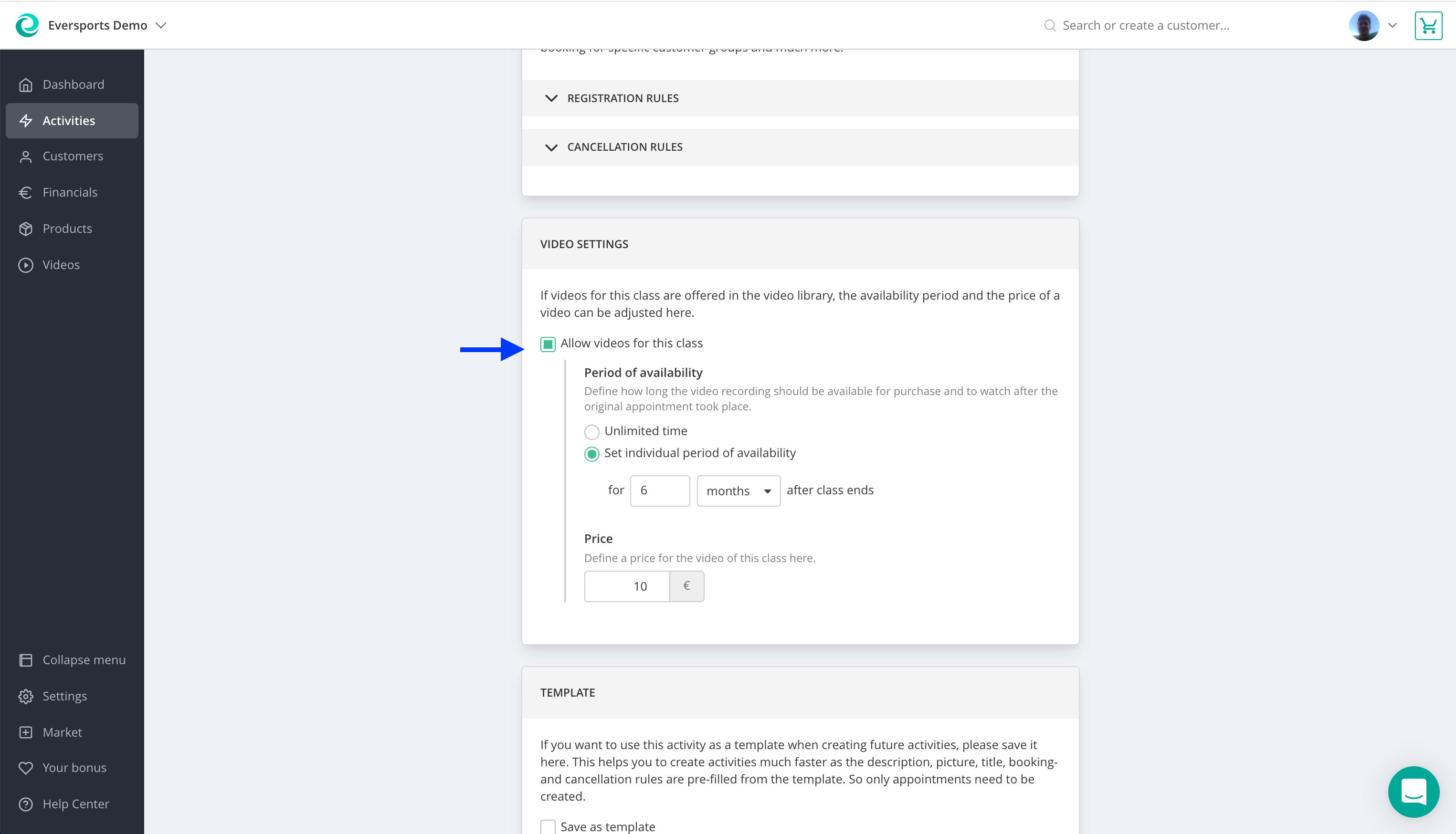
-
Jetzt musst du nur noch Videolinks für die Termine hinzufügen, für die du ein Video anbieten möchtest.
-
Gehe dazu zu Aktivitäten > Klassen/Trainings, suche den Termin, und klicke im Optionsmenü ganz rechts auf Termin bearbeiten.
-
Füge den Videolink hinzu und, falls du möchtest, auch ein Passwort. Das neu hinzugefügte Video erscheint jetzt in der Liste unter dem Menüpunkt Video.
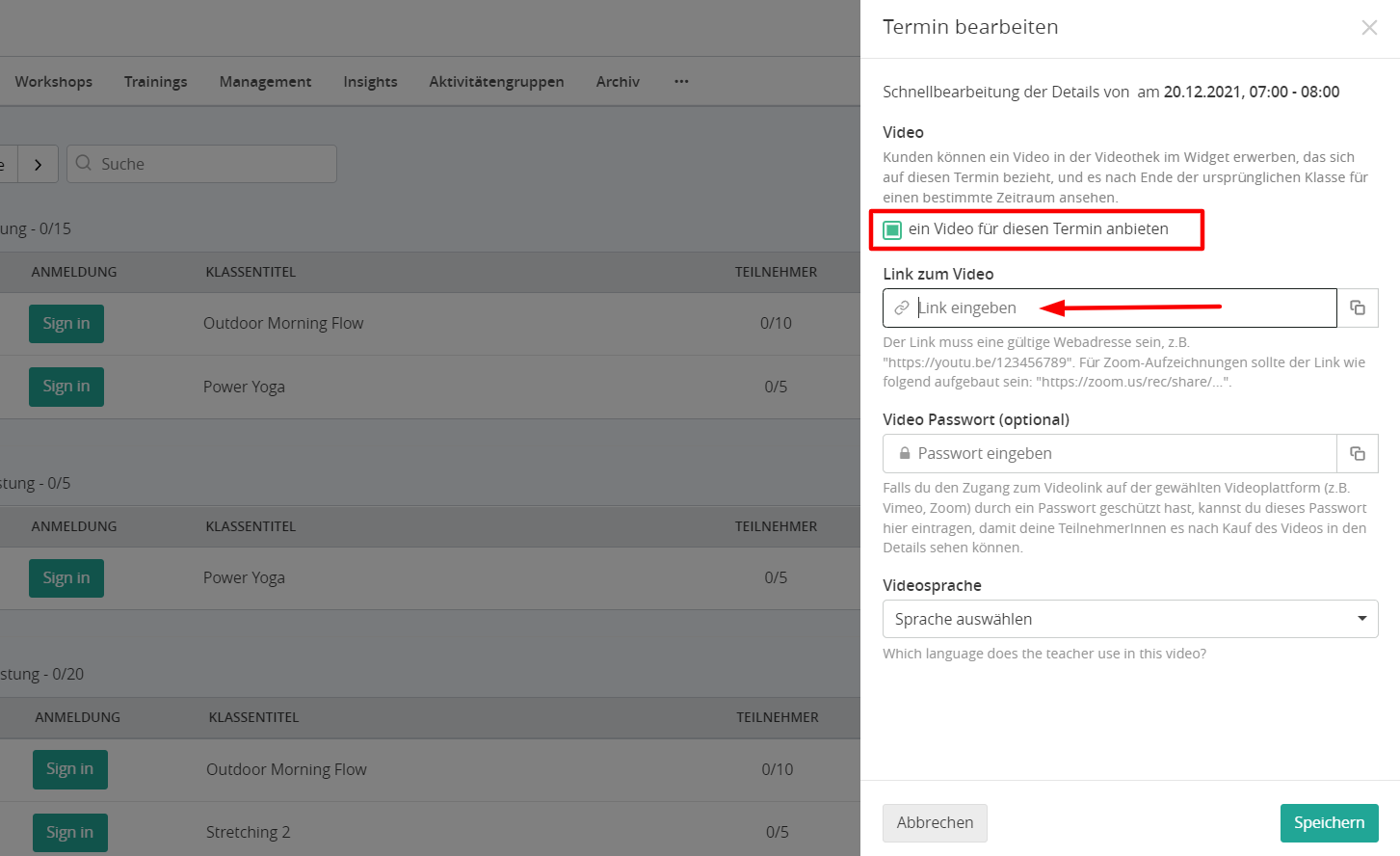
HINWEIS: Bei der Erstellung eines Videos von einer Klasse/einem Training werden alle Produkte, die in dem Moment mit dieser Aktivität verbunden sind, auch gültig für das Video sein.
Wie kann ich für meine Videos anwerben?
Es gibt Sharing-Links, um deine Videos anzuwerben. Damit kannst du die Videos direkt auf deiner Webseite oder in deinem Newsletter verlinken. Du findest ...
-
einen Link für deine Videoübersicht unter Videos, wenn du auf Teilen in der oberen rechten Ecke klickst
-
einen eigenen Link für jedes einzelne Video, wenn du im Optionsmenü ganz rechts auf Link freigeben klickst
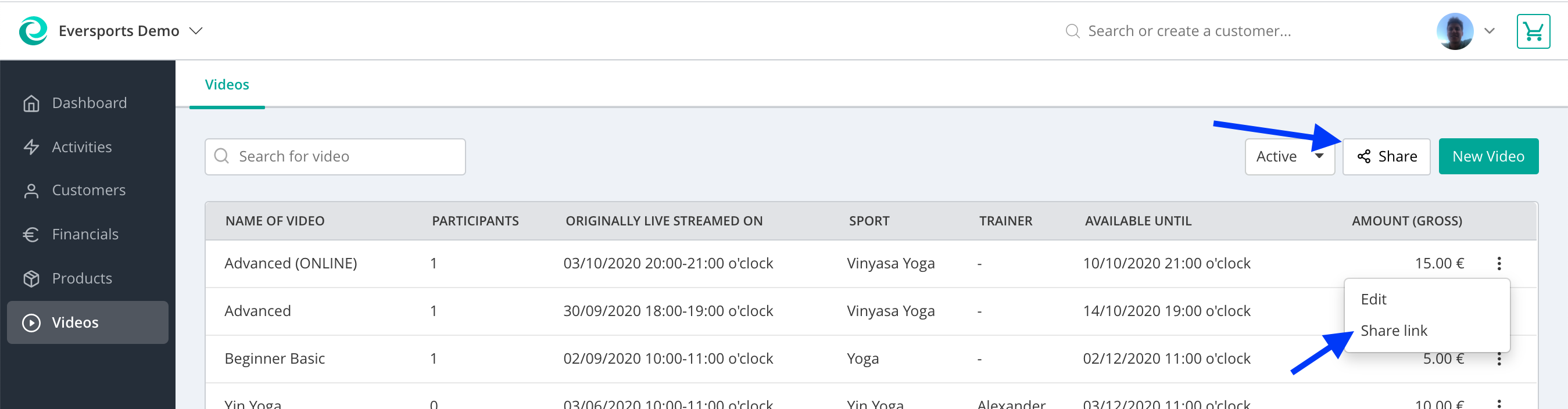
Falls du sehen willst, wie andere Studios die Videothek umgesetzt haben, findest du hier ein paar Best Practice Beispiele.