Purchase and Watch Videos
Buy videos and watch them again in your account
In this article we will show you how to purchase videos at your favorite studio.
Studios have the option to create videos and offer them in their Video Library. In the Video Library of the studio you can find both replays of previous classes as well as on-demand videos.
Where to find the option to purchase?
In order to see the videos a studio is offering, you go to their Video Library.
To do this, there are three options:
-
via the Eversports app, look for the studio name and go to the menu tab Videos
-
via the Eversports website, look for the studio name and go to the menu tab Videos

- via the studio website, go to video library to look through their offers
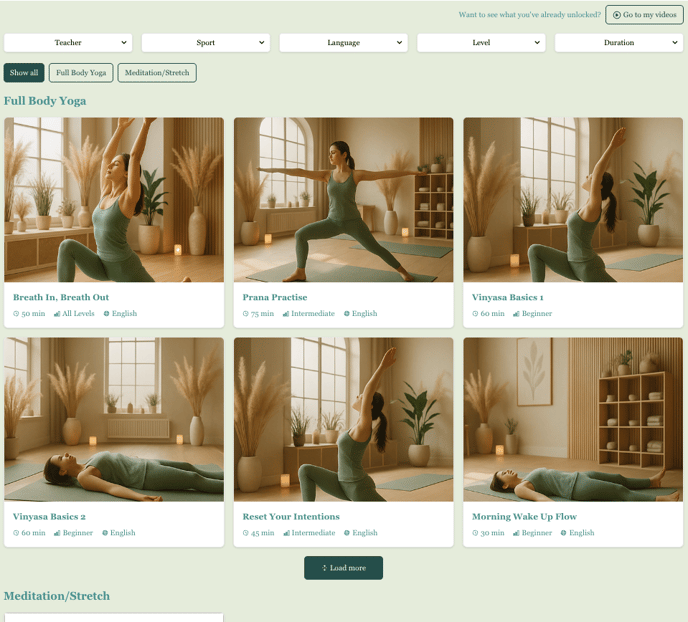
For each video, you see all video details (i.e. teacher, description, activity type) as well as how long the video will be visible for you (i.e. 24 hours, 2 days, one week etc).
In order to purchase a video, click on the selected video and choose how you would like to unlock it.
If you already have a valid product, you can select it here to unlock the video. If not, you can select a valid product and finalize the transaction.
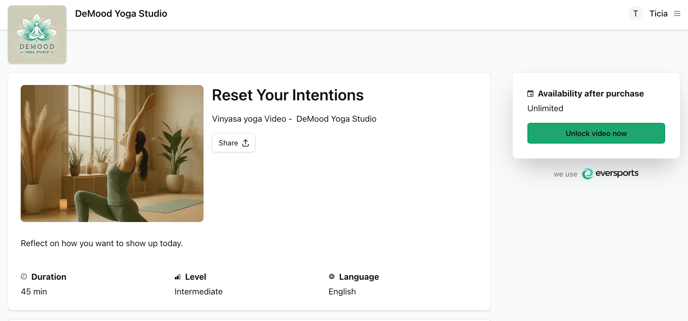
Where to find the videos after the purchase:
Once you have unlocked the video, the video will appear:
- in your Eversports account in the section My Videos.
- in the studio website by clicking on "Go to My Videos" on top right of the Video Library
The Videos are played at an external platform (f.e. Zoom). So if you have any issues regarding starting the video, we would kindly ask you to inform the Studio. So that they can check their settings. Eversports has no access here, because the videos are not hosted via Eversports.
Each video will show you until when the video is available for you. After the end date, the video will not be visible for you anymore.
Important: If you purchase a video with a product with limited validity (i.e. a weekly card), the video will be available for you only as long as the product is valid.
Example: If the video validity is '1 month after purchase', and you purchase it with a time card valid only 1 week, the video will be accessible for you only 1 week. Once the time card is expired, the video will not be shown in your section My Videos anymore.

If you buy a video bundle (i.e. Yoga Course part 1, part 2 and part 3), you will need to unlock all three parts individually in the Video Library of the studio.
Once you do this, all three course parts will be visible in your section My Videos.