Set up automated Payrolls for your teachers
Learn how to create Smart Payrolls that makes your payrolling clear and easy
If you would like to automate the creation of the monthly payrolls for your teachers, you can activate the extension Smart Payroll in the menu "Market".
These are the advantages of the automated payroll:
-
You can set up a billing rate for each teacher
-
Monthly billing is automatically generated on the 1st of the month
- Your teachers will automatically receive an email after every month listing all their activities and the amount to be billed.
You want to use the automated payroll?
- Activate the extension via the menu Market in your Manager - this is free for two weeks.
-
After activation, you receive a confirmation email with the most important information.
-
You can immediately start your payroll with the appropriate settings in the Manager (the calculation can also be activated retroactively for this year).
Set up your automated payroll
Follow these steps to activate your automated payroll in your Eversports Manager:
1. Payroll settings
-
In the menu Settings > Payrolls enter the first information and settings for the payroll
-
You can set the counting of participants and you can also define if the salary is dependent on the duration of the activity. Exact explanations to the individual possibilities can be found directly in your Eversports Manager.

Note: It is important to save the settings in the bottom right corner!
2. Payroll methods
After creating up the general settings, now you can customize your billing methods:
In the menu Financials > Payroll methods you can set up different payroll methods.
Click on New payroll method.
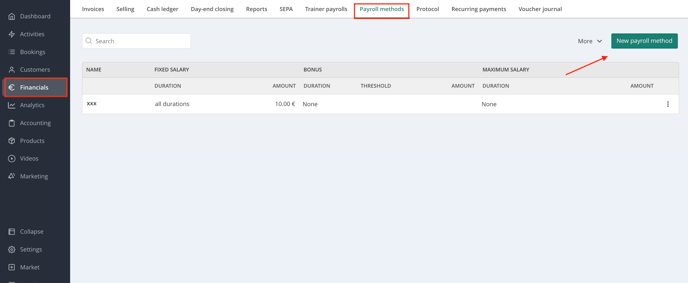
Enter a name for the new payroll that gives a direct indication of the key settings of this method.
Determine what type of salary is paid out. There are two options:
- Option A: Base salary
- Option B: Base salary + bonus
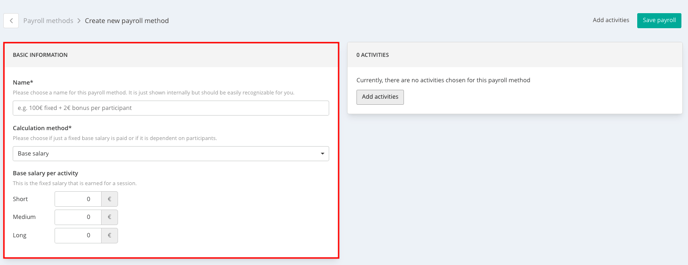
According to the general settings regarding the class duration (Step 1), you can have different class lengths (short, medium, long).
If you choose Base salary + bonus, you can set a maximum salary per activity and choose one of the three types of bonuses:
- Option A: Bonus per participant
- Option B: Bonus per participant starting with X participants
- Option C: Bonus depending on the participant spans
Additionally, you can adjust the bonuses depending on the class length.

Finally, you must select the activities and the teachers to whom this billing method applies. Every teacher needs to be selected for each activities they are teaching.
-
Select the activities:

-
Select the teachers for each of the chose activities:

3. Check the Teacher Payrolls
The Payroll will not be automatically paid out. The Extension provides you with an automatic calculation of the payroll depending on the previously set conditions.
Go to the menu Financials > Teacher Payroll.
After completing steps 1 and 2, you'll find the following information in this tab:
-
The payrolls listed per teacher for the current month.
- There is a payroll for all teachers who have had activities that month and who have a payroll assigned.
- The top right corner always shows the current month, but you can also view past months.
- In the monthly overview you can get a first impression of the number of activities as well as the respective calculated salaries.
- In order to remove activities from a payroll, you will first have to remove all teachers from an activity.
- Per Teacher can have per class 1 payroll assigned and not multiple payroll for 1 class.

-
Underneath you will find a list of the individual payrolls per teacher.
-
The payroll period
-
The respective teacher
-
The salary
-
The status.
-
-
As long as the status is "unpaid", you can still edit the payroll by changing the activities (e.g., adding / removing a person in the sign to a class).
However, when the salary is set to paid (by clicking on the three dots), the payroll is frozen and will not change, even if changes are made to the activity. If something should be changed here afterwards, the status can also be set to "open" again.

-
By clicking on one of the payrolls, you will receive a detailed list of all activities and how they were calculated.

Note: The payroll for each teacher is always created on the 1st of the month. Please check the payroll calculation and adapt certain activities in time, as on the 1st of a month they will receive an automatic info e-mail with the salary that they shall invoice.
If you have further questions write us in the chat or via email (support@eversports.com)!