Activate the ClassPass API
Connect Eversports Manager with your ClassPass account to sync schedules and manage bookings
You can connect your Eversports Manager with your ClassPass account via an interface to ClassPass. This automatically synchronises your schedule with ClassPass - bookings and cancellations will be going directly into your Eversports Manager.
1. Activate the ClassPass extension
You can activate the extension ClassPass API in the menu Market (in the lower left corner).
Click on Learn more to activate the extension. You will then receive an email with confirmation and information about your next steps.
Important: If you have different locations which you want to connect with Class Pass, please read this article and contact support@eversports.com

2. Activate activities for ClassPass
You can decide which classes or trainings you want to activate for ClassPass. To activate an activity for ClassPass you need to go to the activity settings.

In the tab Rules > Registration Rules of the activity settings, you now find the option Aggregator bookings. Here you can change the setting to Allow bookings from aggregators if you want to offer all sessions of that activity for ClassPass. It is also possible to limit the amount of slots that you want to offer for ClassPass customers.
3. Inform ClassPass support
ClassPass needs to know that you activated this interface.
Send a message to your ClassPass contact person and inform them about it.
ClassPass needs 2 IDs (venue UUID, company UUID) for the activation.
Please navigate to Settings > Aggregators to find the relevant info for the aggregator’s support below and copy it through a click on the copy button. Just paste this information in your message to the aggregator’s support and they will be able to activate the API from their side.
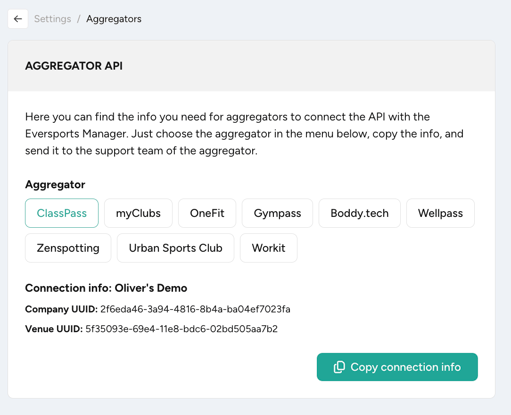
Note: You will find your ClassPass contact person in your ClassPass dashboard. Go to the Contact Us form on the bottom left hand side of the dashboard page.
If you have not worked with ClassPass before and have not been in contact with anyone from ClassPass, please use this form to get in contact.
Afterwards you can already set up the settings in your Eversports Manager.
4. How the API Works
Synchronize activities
As soon as the API is activated by ClassPass (you will receive an email) the bookings and cancellations will be synchronised automatically.
Please note that when you add new activities or modify existing activity details, such as the aggregator limit or the maximum number of participants, data synchronisation does not occur in real time. Instead, it takes place approximately every 30 minutes.
Bookings & Cancellations Sync
When customers book or cancel through ClassPass:
- The bookings or cancellations are transferred directly into your Eversports Manager.
- The bookings can be found in the Sign-in of activities, where you also find the bookings of your own customers.
- ClassPass bookings have automatically selected the product ClassPass and cannot be manually cancelled from an activity.
- When you cancel an activity, ClassPass is automatically informed about the cancellation, so that they can inform their customers about it.

Customers from ClassPass
- When someones books via ClassPass:
- A customer profile is created in your Eversports Manager
- The aggregator ID is saved in the profile to match all future bookings from the same user.
- If a customer already exists in your system:
- You can manually add the ClassPass ID:
- Go to the customer profile
- In the Details tab, find Customer IDs from aggregators.
- Click the three dots and enter the ClassPass ID.
- You can manually add the ClassPass ID:
-3.png?width=688&height=117&name=downloads.intercomcdn.comio20009426455639dfc0b393a2f2f6bb844Screenshot+(39)-3.png) This ensures future bookings are assigned to the existing profile instead of creating duplicates.
This ensures future bookings are assigned to the existing profile instead of creating duplicates.
Tip: You can log into ClassPass to see the ClassPass IDs of the customers that have booked at your Studio before and enter those IDs to those customers in Eversports Manager so they get connected. This way you will not get duplicated customers in your Eversports Manager.

