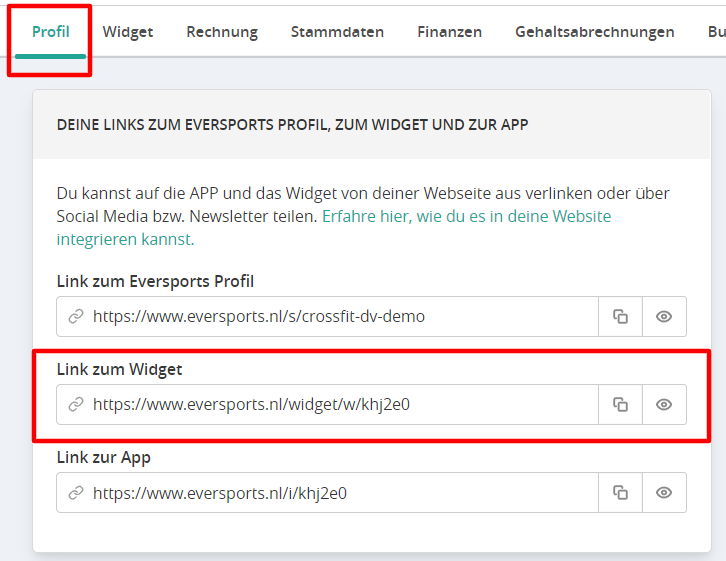Richte dein Buchungs-Widget ein
Die wichtigsten Einstellungen für deinen Online-Buchungskalender (Widget).
Im Menü Einstellungen > Widget kannst du deinen Buchungskalender einrichten.
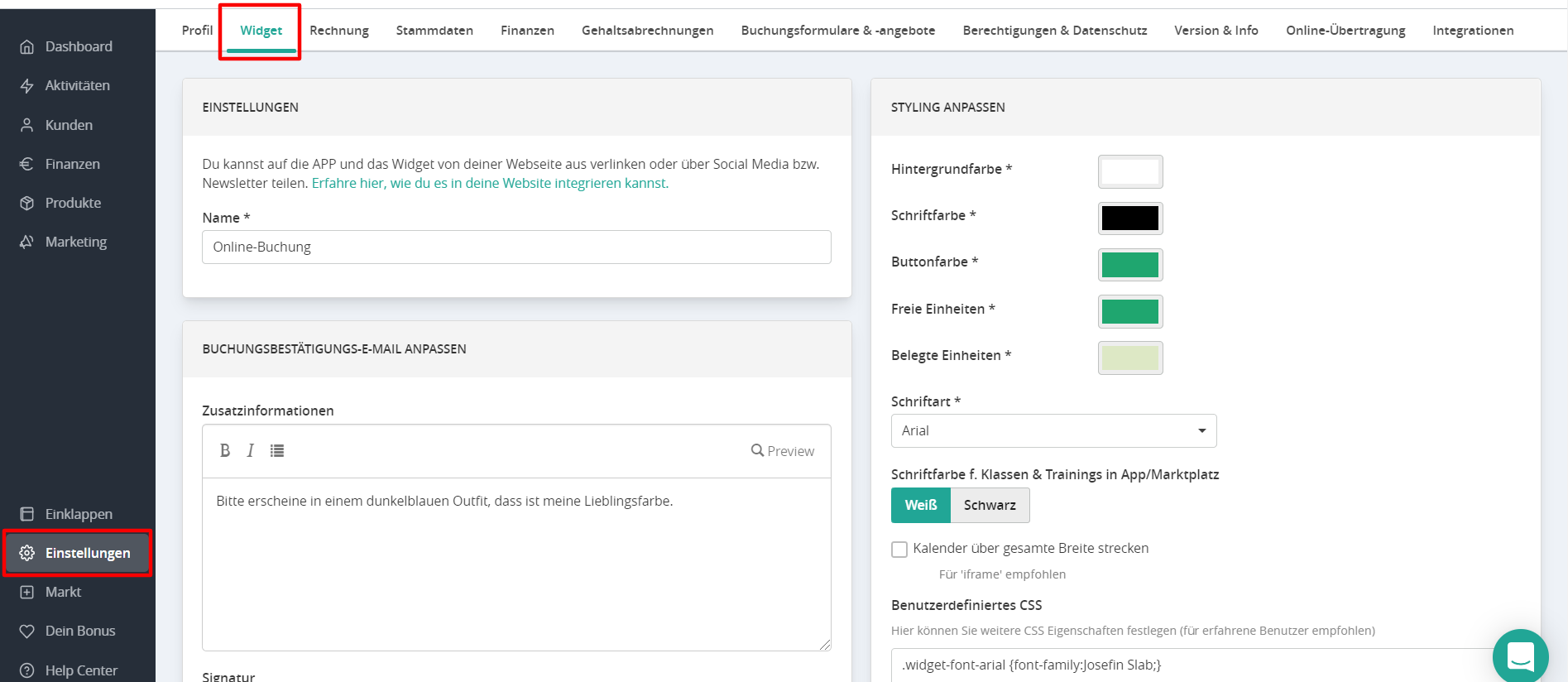
EINSTELLUNGEN
-
Titel: Wird als Überschrift über deinem Stundenplan angezeigt. Wenn du keine Überschrift wünschst, löscht du den Titel und gibst lediglich ein Leerzeichen ein.
BUCHUNGSBESTÄTIUNGS E-MAIL
-
Zusatzinformationen: Hier kannst du z.B. auf Sonderaktionen aufmerksam machen.
-
Signatur: Die Signatur wird ans Ende jeder Buchungsbestätigung angehängt.
LOGO
-
Lade hier dein Logo hoch, welches dann oben links im Stundenplan angezeigt wird.
-
Wenn du mit Partner Studios arbeitest, kannst du deren Logo und einen Link zu deren Website einfügen. Das ist ein guter Weg auf andere Studios und deine Partnern aufmerksam zu machen. Partner Logos werden unter deinem Stundenplan angezeigt.
KLASSENKALENDER
-
Allgemeinen Zeitplan anzeigen: In den meisten Fällen wirst du die Option 'Allgemeinen Zeitplan anzeigen' aktiviert haben und der Kalender wird alle deine Aktivitäten anzeigen. Du kannst aber aber auch z.B. nur deine Kurse im Gesamtplan anzeigen lassen, indem du die Option 'Kurskalender anzeigen' aktivierst. Natürlich können die Teilnehmer:innen trotzdem jederzeit auf die separate Kursübersicht zugreifen.
-
Entscheide, welche Informationen im Kalender sichtbar sein sollen, z.B. freie Plätze oder der Name der Lehrkraft.
-
Einteilung des Kalenders: Der Kalender kann in Vormittag, Nachmittag und Abend unterteilt werden. Die Erfahrung zeigt, dass diese Ansicht als übersichtlicher wahrgenommen wird.
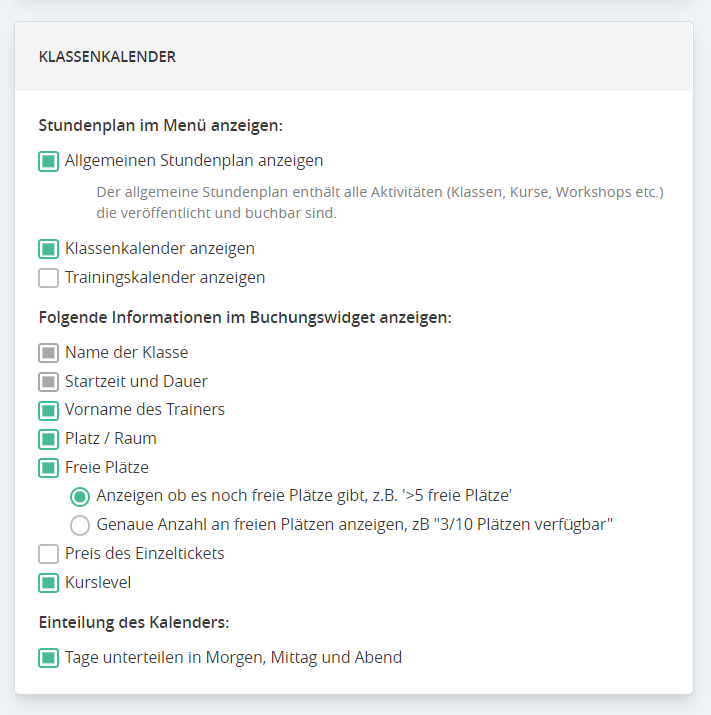
Vergiss nicht deine Änderungen am Ende zu speichern.
BEARBEITUNG DES AUSSEHENS
Falls du das Aussehen deines Widgets bearbeiten willst, dann kannst du das hier nachlesen.
TIPP: Wenn du fertig mit deinen Änderungen bist, kannst du es dir selber anschauen, wie es jetzt aussieht. Gehe dazu ins Menü Einstellungen > Profil > Widget Link.