Function menu & Personal menu
Navigate through the menus of your Eversports Manager
Your Eversports Manager includes two key menus:
- On the left side of your screen, you find the Function menu: open menu tabs (Activities, Customers, Products etc), access our Help Center, switch studios etc.
- On the upper right corner, you find your Personal menu: your profile, languages, wallet.
This article gives you a full overview of both.
1. Function menu (left side)
On the top left side, each tabs refers to a specific menu with different features:
Each tab gives you access to multiple submenus and functions.
Tip: We have linked the articles to each menu, don't hesitate to click on them!
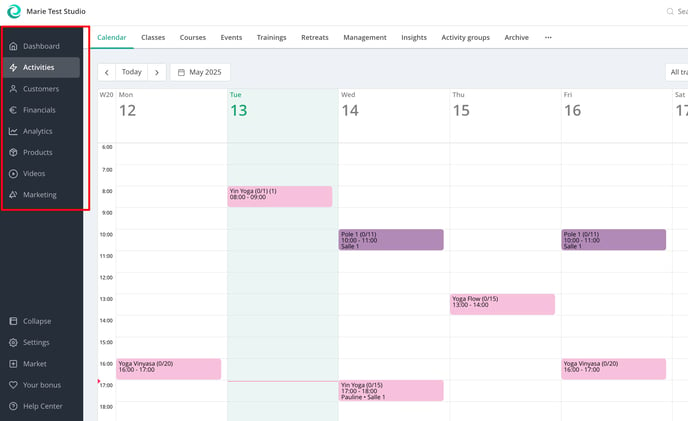
On the bottom left side you will find other features:
- Settings
- Market
- Your Bonus (our referral system)
- Help Center

Furthermore, you will find further functions on the horizontal menu bar at the top:
- If you have multiple locations, you can switch between them, by clicking on your studio name.
- You can always search for a customer or create a new customer.
- You can access to your personal menu (read below).
- You can sell products via the shopping cart icon on the top right.

2. Personal menu (top right bar)
On the right top corner of your screen, click on your name and the personal menu expands. This will show you with which profile you are logged in.
-png.png?width=688&height=159&name=Screenshot%20(1)-png.png)
In the personal menu, you can do the following things:
-
Languages - Switch languages. You can choose between: English, German, Spanish, French and Dutch, Italian.
-
Locations - If you operate multiple studios, you can navigate between the different facilities.
-
My activities - If you are logged in as a teacher, you see here a list of all your activities.
- Billing - Check your Eversports invoices and the state of your payouts, here. Read more about your Billing and Online payments here.
- Activate Online-Payment - This option will only be available, if your wallet is not activated yet for online-payments.
-
Sign out - Log out of the software.