Connect your Zoom Account with your Eversports Manager
Automate online streaming link creation with our Zoom API extension
Connect your Zoom account to your Eversports Manager to have automatically generated Zoom links created for your online classes.
1. Activate the Zoom extension
In order to connect your Zoom account to your Manager, you must first activate the "Online activity streaming via Zoom" extension. Read here how to activate extensions.

2. Connect Your Zoom Account
Once the extension is activated:
- Go to Settings > Online Stream in your Eversports Manager
- Click the button that redirects you to your Zoom login.
- Follow the steps until you are returned to your Manager.
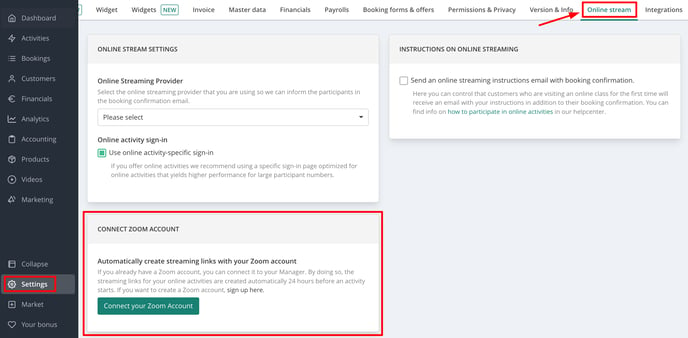
If the connection is established properly, you'll see a confirmation message in the same panel where you started to connect it.

3. Enable Online Streaming for Appointments
3.1. Enable for one appointment
To stream an activity online:
- Navigate to Activities > Classes and select the relevant one.
- Click on the three dots next to the appointment and choose Edit appointment.
- At the bottom of the appointment settings, enable Offer online streaming.
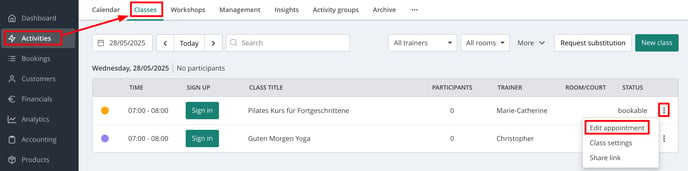
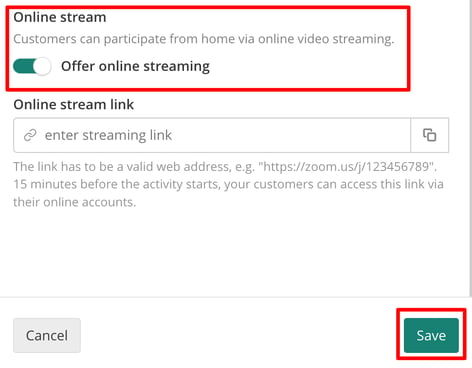
3.2. Enable for multiple appointments
If you want to offer an online stream for multiple appointments, you can activate the online streaming option in the settings of an activity. For this you will need to navigate to Activities > Management > click on the three dots next to the respective class > Proceed to Dates > Add multiple appointments. A slide-in window will appear, in which you will need to activate the Offer online streaming.
If you have already created all sessions, select the sessions for which you want to offer an online stream. Then click on Edit at the top and enable the option Offer online stream under the section Online Stream.


Once online streaming is activated, a small screen icon will automatically appear next to the relevant class - indicating that it is available as an online session.

After you have activated the online streaming for an appointment, the meeting is automatically created in your Zoom account. The link is synchronised directly with your Eversports Manager.
4. Manually Edit the Automatically Generated Zoom Link
How to manually edit a Zoom link in your Eversports Manager:
-
Create a new meeting in your Zoom account & copy the Zoom link
-
Manually modify the link in your Eversports Manager.
To do this go to the menu Activities and click on Edit appointment for the corresponding class:
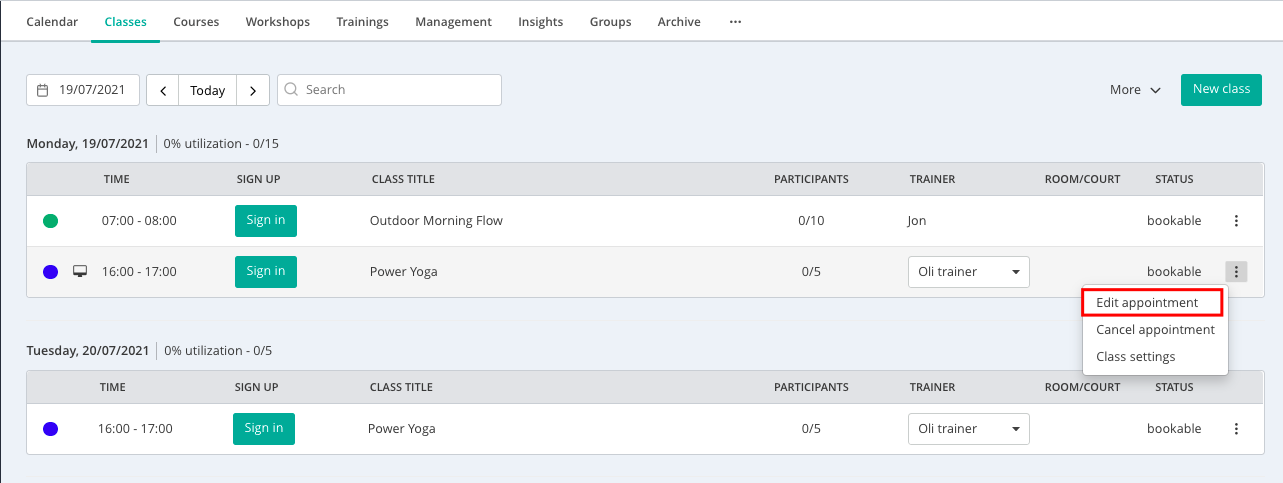
-
You can edit the Zoom link that was automatically created previously by clicking on the pencil next to the previous link.
- After inserting the new link, click on the green tick to save the link. This way it will no longer be automatically generated by the Zoom integration.
- Additionally, you can enter a password for the online stream.
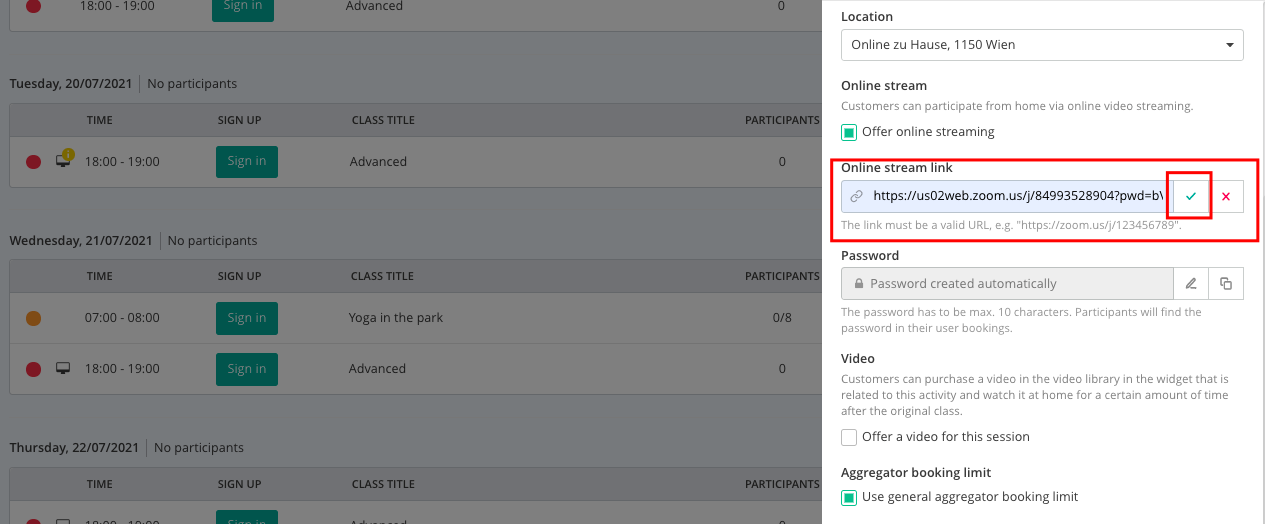
5. Access the Online Stream
To join the online class:
- Go to the Sign-in tab of the activity
- The stream link appears below the activity name, or - depending on the setup - next to the appointment.
Note: Streaming links are created automatically 48 hours before the activity starts. If you don’t see the link immediately, don’t worry - it will appear in time.
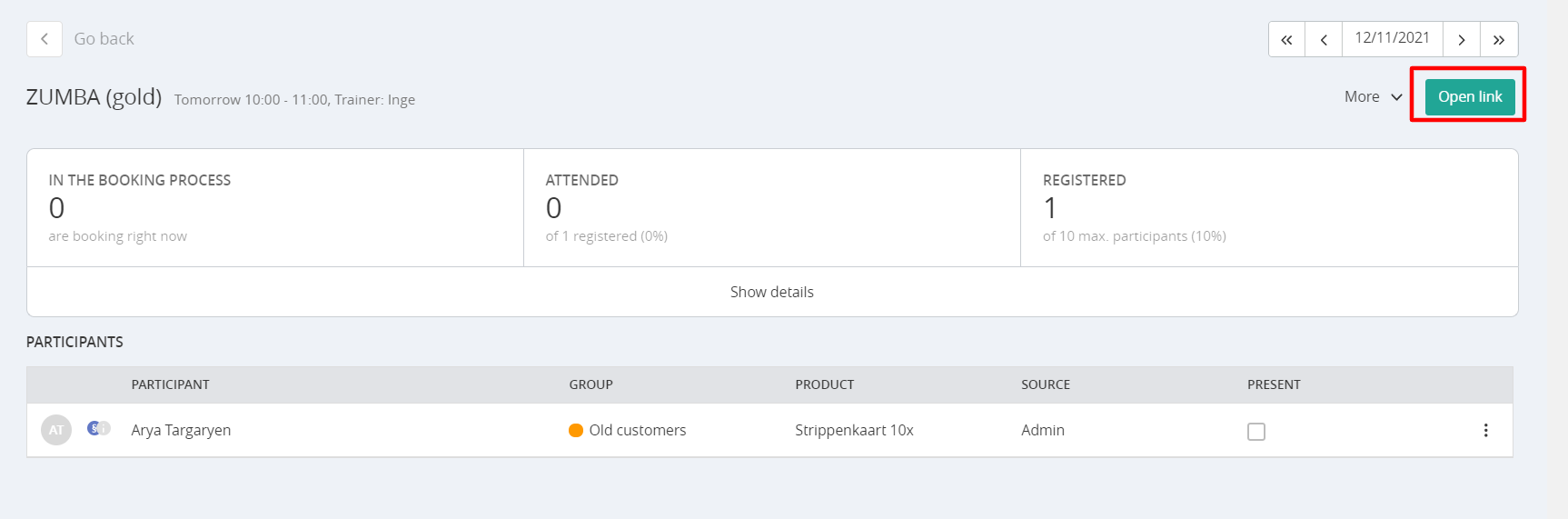
Deactivating the Zoom-Extension
If you wish to deactivate the Zoom integration:
- Contact Eversports Support to deactivate the extension in your Manager.
- Then, remove the integration from Zoom:
- Log into your Zoom account and go to the Zoom App Marketplace.
- Navigate to Manager > Installed Apps or search for Eversports App
- Select the Eversports App and click Uninstall.
Once deactivated, all streaming links for upcoming activities will be deleted and must be manually replaced if needed.
Important: Do not uninstall the Zoom app before contacting Eversports Support - this may result in error or lost links.
If you have any further questions, feel free to reach out to our support team. We’re happy to assist you!

