How to access and manage customer data (customer profiles)
Easily view, organize, and utilize customer profiles, booking history, and contact details to improve your studio’s customer management.
In the menu Customers, go to a customer profile and you will see their personal data.
1. General settings
-
In the first tab Summary, you find an overview of past and future bookings, if the customer has any active products, and also a shortcut to all invoices of this customer.
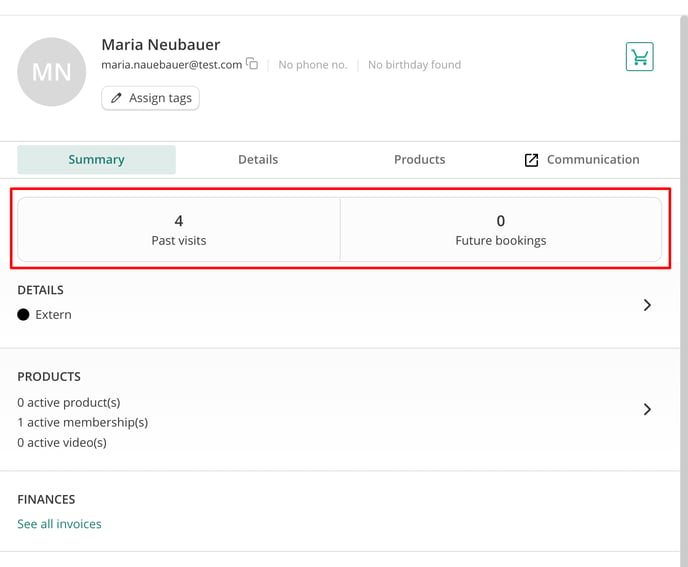
-
The second tab is Details, here you find all relevant data of this customer, i.e. contact details, newsletter preferences, saved payment methods (i.e. SEPA mandates), etc.
You can assign a customer group to a customer further down by simply choosing the right customer group. You can see directly if the customer already accepted your privacy policies too.
- In the third tab Products, you find the information regarding their current and past products (services, memberships, and videos), i.e. the validity and the number of units left.
- By clicking on the three dots next to each product, you can see further details of the product, i.e. the invoice or the visits that were booked with this product.
You can sell new products either by clicking on the shopping cart above or on the buttons 'Sell service' and 'Sell membership'. - On top you can find the option to Assign tags to your customers. With those tags you can organise your customer base.
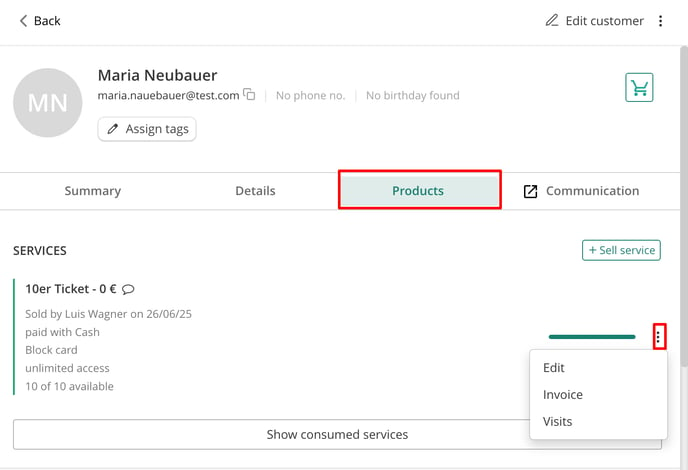
- At last, you can click on the top right corner on 'Edit customer' to modify the customer information.
- Or you can click on the three dots i.e. to see all the invoices, create a teacher profile and assign to your teachers/trainers the login rights to your system.

- The tab "Communication" leads you to an overview of past communications (email) between you and the respective customer.

2. The booking overview
In the tab Summary, you can access the overview of present and past bookings and the overview of future bookings.
- By clicking on one of those fields you get to the booking history, which enlists all information for each booking.
- The list shows which course the customer booked if the booking was made online or by the studio (Booking Status), what product was used to book (Paid with), and whether the customer was marked as present (Status).
- With the filter "Booking Status" you can filter out whether it was a booking made by a studio admin (admin booking) or the customer (active sign-ins). On top of that you can filter for cancelled bookings (cancelled bookings).
- The filter "Paid With" enables you to find out with what products certain appointments were booked.
- bay applying the status filter you can spot whether a person was marked present, registered or had a late cancellation. Passed bookings are always marked as present in this overview.
