Overview of Active Memberships
This article provides a complete overview of the Active Memberships tab in Eversports Manager. Here, you can view and manage all memberships that currently grant access to your activities.
1. Where to Find Active Memberships
To access active memberships:
-
Go to Customers > Active Memberships
A membership is considered active if it allows the customer to participate in a class today.
2. What Information Is Displayed?

Each row in the list includes the following details:
-
Customer: First and last name. Click the row to see the customer’s phone number and email address.
-
Membership Name: Name of the assigned membership.
-
Validity: Start and end date of the membership contract. If the end date was modified (due to a pause or manual change), a (!) symbol will appear. Clicking the row reveals the original end date.
-
Termination Received: If the contract was cancelled, this shows the date the cancellation was recorded. The actual final day is still shown under Validity.
-
Automatic Extension: Indicates whether the membership renews automatically.
-
Payment Terms: Amount to be paid and the billing interval.
-
Payment Type: How the membership was assigned or purchased (Open/Unpaid with the (-) symbol, Bank transfer, SEPA).
-
Last Pause: The most recent pause period, including any entered comment.
3. Available Actions
Each row contains an action menu (three dots) on the right-hand side. Available options include:
-
Membership Details – Edit the membership (if not cancelled).
-
Periods of Rest – Add or remove pauses for the membership.
-
Terminate – Set a cancellation date.
-
Cancel Termination – Revert a previously set termination.
-
Cancel – Fully cancel the membership and thereby all existing (paid and unpaid) invoices.
-
Visits – View all active bookings associated with the membership.
4. Filtering Memberships
Use filters to tailor the list according to your needs. Active filters appear above the list and can be removed by clicking the x next to each one:
Filter Options:
A. Search for Specific Customer:
- Search by name or email address:
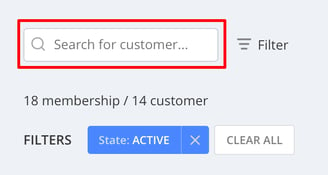
B. Search by Filters:
-
Memberships: Filter by specific membership products.
-
Membership State: Show only active, inactive, or all memberships.
-
Automatic Extension: Show memberships with or without auto-renewal.
-
Membership Start/End Date: Set conditions (before, after, or on a specific date).
-
Membership Pause Date: Filter based on the most recent pause.
-
Pausing Reason: Search for specific keywords in the pause reason (e.g. “illness”).
5. Exporting the Overview
To export the (filtered) list:
-
Click More > Export as CSV file in the top right corner.
-
A CSV file will be generated, which you can open in Excel, Google Sheets, or other spreadsheet tools. The exported file will also include a column detailing the termination reason that you specified when terminating the membership.
