Invoice Overview
This guide provides a comprehensive overview of the invoice management features in Eversports Manager, including how to access, filter, and export invoices, as well as understand individual invoice details and statuses.
1. Overview of all invoices
1.1. Accessing the Invoice Overview
To view all customer invoices: Navigate to Financials > Invoices
Note: By default, the page displays invoices created on the current day
Use the Date filter to select the time frame you need.

At the top of the page, you'll see a summary bar showing:
-
Turnover: Total revenue for the selected period.
-
Paid Amount: Total amount already paid.
Note: The turnover displayed here is based on invoice creation dates and may differ from your day-end closing figures, which are based on transaction dates.
1.2. Filtering Invoices
Utilize the filter bar to locate specific invoices:
-
Date: Select a specific time frame (e.g., last month).
-
Payment Method: Filter by methods such as cash, card, or SEPA.
-
Payment Status: Choose from various statuses to identify invoices of interest (e.g. open, failed)

1.3. Payment Status Options
-
All: Displays all invoices, regardless of status.
-
All Paid: Invoices that have been fully paid.
-
All Open: Unpaid invoices, including:
- Processing: Invoices that are currently being processed. Automated SEPA online payments typically take between 3 to 7 business days to complete.
- Planned: Invoices scheduled for future issuance (e.g., upcoming SEPA debits).
- Partially Paid: Invoices with partial payments received.
- Unpaid: Invoices with no payments received.
- On Hold: Transactions that did not process.
- Failed: SEPA transactions where the debit attempt was unsuccessful.
-
All Cancelled: Invoices that have been cancelled, including:
-
Cancelled and Paid: Cancelled invoices that were already paid.
-
Cancelled and Planned: Cancelled invoices that were scheduled but not issued.
-
Cancelled and Partially Paid: Cancelled invoices with partial payments received.
-
Cancelled and Unpaid: Cancelled invoices with no payments received.
-
2. Overview of one single invoice
For each invoice, you will see the following information:
- Invoice number
- Date: Creation date
- Customer: The person the amount is invoices to
- Value: Shows the total amount of the invoice. The yellow percent symbol shows that a discount was given.
- Open: Shows the amount that still has to be paid.
- Paid: Shows the amount that is already paid
- Payment method: It shows the payment method that was used to pay the invoice.
- Sold by: Shows the cashier, so the employee that made the transaction (if it is an online transaction, you will see here the name of your customer)
- Payment status: This helps you to get a better overview of the invoice status (paid, open, partially paid etc.).
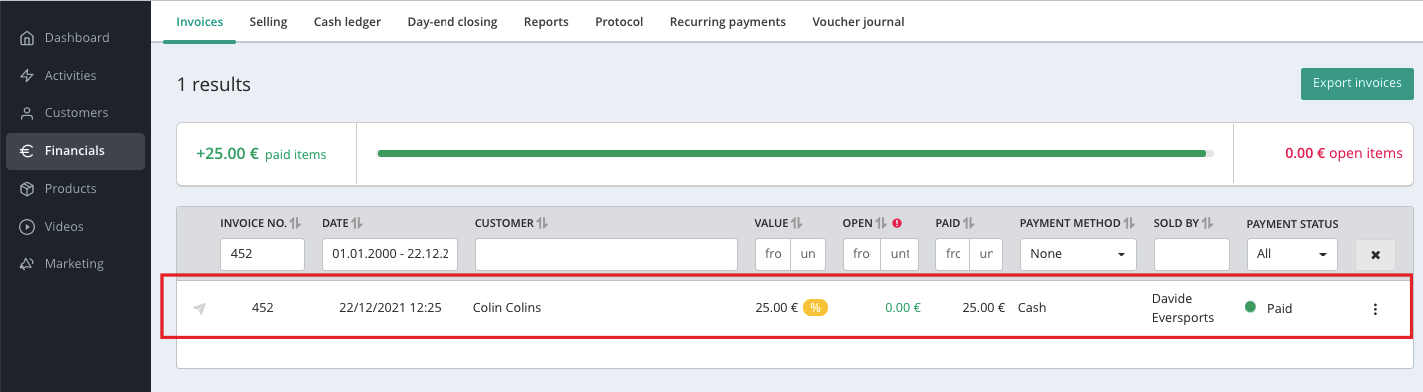
Clicking on the three dots next to an invoice allows you to:
-
Show All Transactions: View the timeline of invoice creation and payments.
-
Show Details: Access detailed invoice information, with options to print or email the invoice.
-
Cancel the Invoice: Initiate the cancellation process for the invoice.
Note: You can also send the invoice via email by clicking the arrow symbol next to the invoice number.
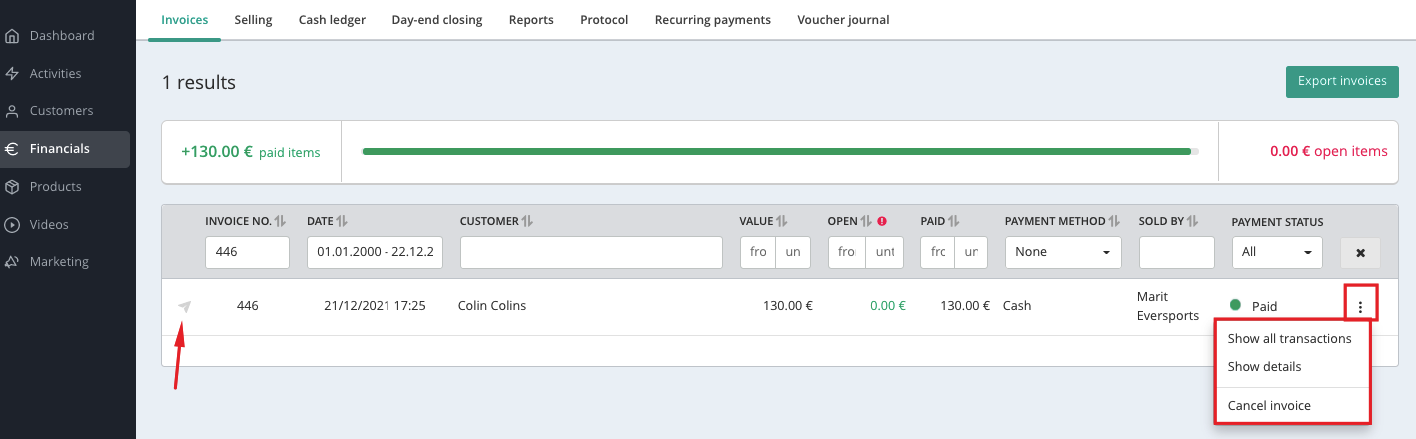
3. Export of the invoices
To export invoices in a zip file as PDFs:
-
Click the Export Invoices button located at the top right corner.
-
Select the desired time period.
-
Click Prepare Download to generate the file.
Note: You can export a maximum of 300 invoices at a time.
