Selling Vouchers at Your Studio and Online
Sell gift cards in the studio or online via your website
Learn how to sell vouchers both in-studio and online using Eversports Manager, and manage your voucher sales effectively.
1. Activate Voucher Sales
Before selling vouchers, ensure that voucher sales are enabled in your settings:
- Navigate to Settings > Master Data.
- Under Payment Types for Manager Sales, set Voucher (on site) to Available for everyone.
- Save your changes.
2. Selling Vouchers In-Studio
You can sell vouchers directly through the Eversports Manager:
- Go to Financials > Selling or access the customer's profile.
- Select the desired voucher
- Enter a custom code or click Generate code to create one.
- The voucher code will appear on the invoice PDF and email, and can be printed.
Note: Vouchers can be sold without assigning them to a specific customer, allowing sales to walk-in customers.
3. Selling Vouchers Online
Promote and sell vouchers online by integrating them into your website:
-
In Products > Vouchers, and double-check you have Voucher set for online sales (To learn more check out how to create Vouchers here)
-
Go to Settings > Widgets [NEW] and create a Vouchers widget to embed or link to from your website/newsletter (To learn more, check out our Voucher widget article here)
Important: Vouchers can be sold online only via your widget. They are not available via the Eversports website or the Eversports mobile app.
Customers can:
- Choose from available voucher designs.
- Enter a custom amount or select from predefined values.
- Add a personal message for the recipient.

4. Adjusting Voucher Value and Price
Caution: Understand the distinction between voucher value and selling price.
-
Voucher Value: The amount the voucher is worth (e.g., 25€).
-
Selling Price: The price at which the voucher is sold (e.g., 0€ for a gift, 25€ for a regular sale).
To offer a voucher as a gift change the sale price to 0€.
-
Click the green pencil icon to edit the sale price.
-
Apply a 100% discount and provide a reason.
-
Save the changes.
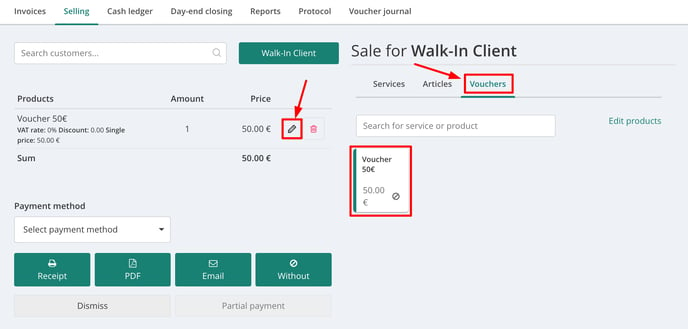
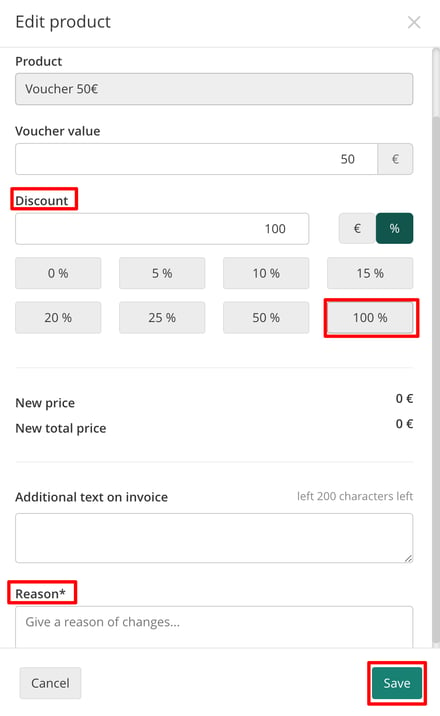
Close the sale: The selling process is the same as for services and items. You need to choose a payment method and complete the sale by clicking "invoice", "pdf", "email" or "without".
If you send the invoice by email, customers will find the code on the invoice:

5. Managing Sold Vouchers
Track your voucher sales:
-
Navigate to Financials > Voucher journal.
-
View details such as voucher code, buyer, status, and remaining balance.

6. Previewing Vouchers
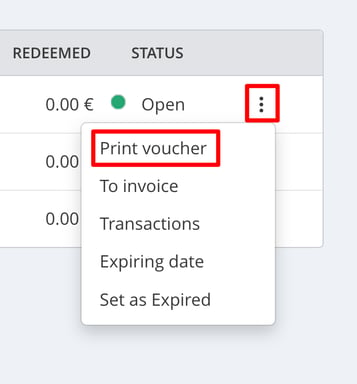
To preview a voucher:
-
Sell a voucher via the Manager (for example for yourself).
-
Go to Financials > Voucher journal
-
Click on the three dots next to the voucher and select Print voucher.
-
Choose a design, add text, and click Print to view the voucher.

Note: You can double-click on the text in the preview to edit it before printing.

