Sign-in - Überblick
Dieser Leitfaden erklärt den Aufbau des Sign-ins und stellt die wichtigsten Funktionen vor.
-
Öffne das Menü „Aktivitäten“.
-
Wähle die gewünschte Aktivität aus.
-
Klicke auf den grünen Button „Sign-in“.

Dort siehst du eine Liste aller Teilnehmer:innen der gewählten Aktivität mit relevanten Informationen, darunter:
-
Das verwendete Produkt zur Buchung
-
Die Gültigkeit des Produkts
-
Kundeninformationen
2. Neue Teilnehmer:innen im Sign-in hinzufügen
2.1 Neue Person hinzufügen
-
Verwende die Suchleiste, um nach dem/der Kund:in zu suchen.
-
Falls noch nicht vorhanden, erstelle ein neues Kundenprofil.
-
Nach dem Erstellen des Kundenprofiles kannst du der/die Kund:in eine Einladung zum Festlegen eines Passworts schicken – damit ist die Online-Buchung künftiger Aktivitäten für diese Person möglich.

Hinweis: Sobald jemand im Sign-in angemeldet wurde – unabhängig davon, ob die Person als „anwesend“ markiert wurde oder nicht – wird die Einheit vom jeweiligen Produkt direkt abgezogen.
2.2 Teilnehmer:innen als anwesend markieren
-
Aktiviere das Anwesenheitskästchen neben dem Namen der Person.
-
So stellst du eine korrekte Anwesenheitsdokumentation und aussagekräftige Aktivitätsstatistiken (Berichte, Insights) sicher.

2.3 Teilnehmer:innen abmelden
-
Klicke auf die drei Punkte neben dem Namen.
-
Wähle „Abmelden“.

Hinweis: die Einheit wird wieder dem ursprünglichen Produkt gut geschrieben – es sei denn, es handelt sich um eine Spätabsage. In diesem Fall erfolgt keine Gutschrift der Einheit.
Tipp: durch einen Klick auf "Absagen" oberhalb der Teilnehmerliste erhältst du umfassende Informationen zu den Abmeldungen der Kund:innen für diesen Termin. Ob es Spätabsagen gab, kannst du an dem orangefarbenen Uhrensymbol erkennen.

2.4 Teilnehmer:innen kontaktieren oder exportieren
-
Klicke auf den Button „Mehr“, um:
-
Eine Teilnehmerliste zu exportieren
-
Eine E-Mail an alle angemeldeten Teilnehmer:innen zu senden (praktisch für kurzfristige Infos)
-
Falls eine Person keine E-Mail-Adresse hinterlegt hat, wirst du entsprechend benachrichtigt.

2.5 Produkte verkaufen
-
Klicke auf das Einkaufswagen-Symbol neben dem Namen der Person.
-
So kannst du direkt ein gültiges Produkt verkaufen – ideal bei offenen Buchungen ohne gültiges Produkt.

Wichtig: Für Online-Buchungen ist immer ein gültiges Produkt erforderlich.
3. Symbole im Sign-in
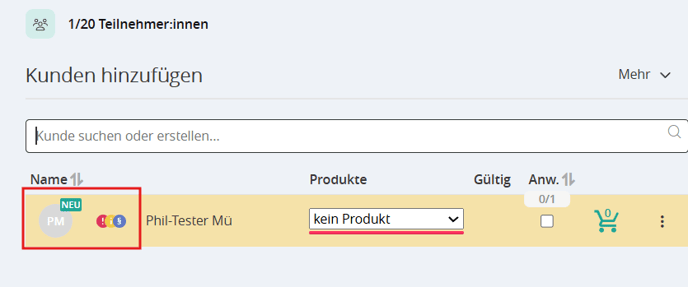
3.1 Name
- Du kannst einem:r Kund:in ein Foto zuweisen, indem du auf den grauen Kreis mit den Initialen klickst. Dabei hast du die Möglichkeit, entweder ein neues Bild mit der Kamera deines Geräts aufzunehmen oder ein vorhandenes Foto hochzuladen.
- Das grüne „NEU“-Symbol zeigt an, dass es sich um eine:n neue:n Kund:in handelt, die/der zum ersten Mal an einer Aktivität teilnimmt. Sobald du diese Teilnahme als „anwesend“ markierst, wird das NEU-Symbol bei zukünftigen Buchungen dieser Person nicht mehr angezeigt.
- Das rote Ausrufezeichen (!)
weist auf eine notwendige Aktion hin, z. B. ausstehende oder unbezahlte Rechnungen. - Das gelbe Informationssymbol (i) zeigt an, dass es wichtige Hinweise zur Person gibt – sprich, eine Notiz in den Kundendaten hinterlegt wurde.
- Das blaue Paragraphenzeichen (§) bedeutet, dass die Kund:in die aktuellen AGB oder die Datenschutzrichtlinie noch nicht akzeptiert hat.
- Wenn du auf eines dieser drei Symbole klickst (Ausrufezeichen, Informations- oder Paragraphenzeichen), kannst du folgende Aktionen durchführen:
-
Eine Zahlungserinnerung senden
-
Eine neue Notiz hinzufügen oder eine bestehende entfernen

- Durch einen Klick auf den Kund:innennamen öffnet sich eine Übersicht mit allen relevanten Daten, wie z. B. Kontaktdaten und aktuelle Produkte.
Für eine vollständige Ansicht der Kund:innendaten klickst du auf den Button Kundendaten ansehen.

3.2 Produkte
In diesem Bereich kannst du im Dropdown-Menü das Produkt auswählen, das für diese Teilnahme verwendet werden soll. Es kann entweder mehrere gültige Produkte zur Auswahl geben, nur eines – oder gar keines.
Unterhalb des Textfelds siehst du einen farbigen Balken:
-
Grün: Produkt ist gültig und einsatzbereit
-
Rot: Produkt ist ungültig oder bald nicht mehr aktiv
Ist kein gültiges Produkt vorhanden, bedeutet das, dass die Kund:in aktuell kein aktives Produkt für diese Teilnahme besitzt.
3.3 Gültigkeit
Hier siehst du, wie viele Einheiten des gewählten Produkts bereits verbucht wurden und wie viele noch zur Verfügung stehen. Wenn das Produkt an einen bestimmten Zeitraum gebunden ist, wird unter der Besuchszahl auch das Ablaufdatum angezeigt.

3.4 Anwesenheit (Anw.)
Vor Beginn der Einheit solltest du die Teilnahme der Kund:innen bestätigen, indem du das Kontrollkästchen neben dem jeweiligen Namen aktivierst. So kannst du sowohl die Anwesenheit als auch mögliche No-Shows in den Aktivitätsberichten und Kund:innenprofilen nachvollziehen.
Die Teilnehmer:innenliste lässt sich durch einen Klick auf das graue Pfeilsymbol sortieren.

Hinweis: das Markieren von Kund:innen als anwesend ist nicht verpflichtend, ermöglicht jedoch später genauere Aktivitätenauswertungen.
Weitere Informationen findest du im Bereich Sign-In im Help Center.